
안녕하세요
호호 디자인입니다.
우리는 카메라로 사진을 촬영한 후 항상 보정 작업을 거칩니다.
인물 보정을 도와주는 많은 프로그램들이 있는데요 그중에서 그래픽 분야의 선두주자인 어도비사의 포토샵이나 라이트룸이
가장 많은 비율을 차지하고 있습니다.
세밀한 피부 보정을 위해 포토샵으로 피부 보정의 완벽 정리라고 볼 수 있는 주파수 분리법에 대해 소개를 해보려고 합니다.
주파수 분리법으로
피부 보정
완벽 정리

원본의 이미지를 포토샵으로 불러옵니다.
[CTRL + O] 불러오기 단축키
원본 이미지를 보면 다크서클이나 피부 주름 그리고 주근깨 등 눈에 띄는 잡티가 있는데요
이러한 사진을 보정을 통해 산뜻한 피부와 매력적인 피부 톤으로 바꾸어 보겠습니다.
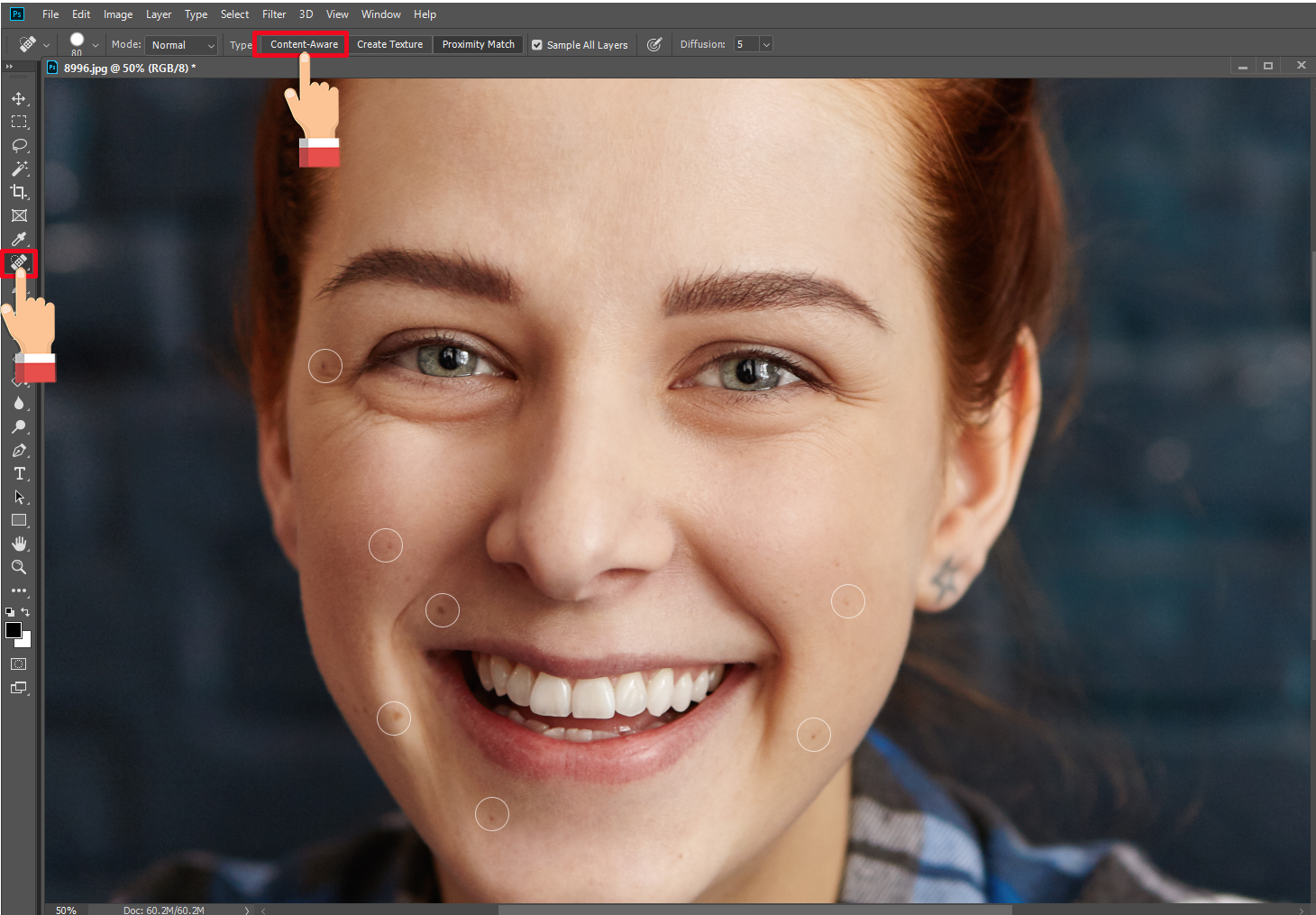
먼저 좌측의 [Tool] 도구 툴을 이용해서 크게 보이는 잡티들 점이나 주근깨 등을 없애려고 합니다.
이 작업에 가장 적합한 도구는 [Spot Healing Brush Tool] 스폿 힐링 브러시 툴입니다.
Stamp(도장 툴)로 해도 상관은 없지만
스폿 힐링 브러시를 이용하여 인접한 영역의 이미지 내용을 자동으로 인식하여 클릭한 지점에 적용을 해줍니다.
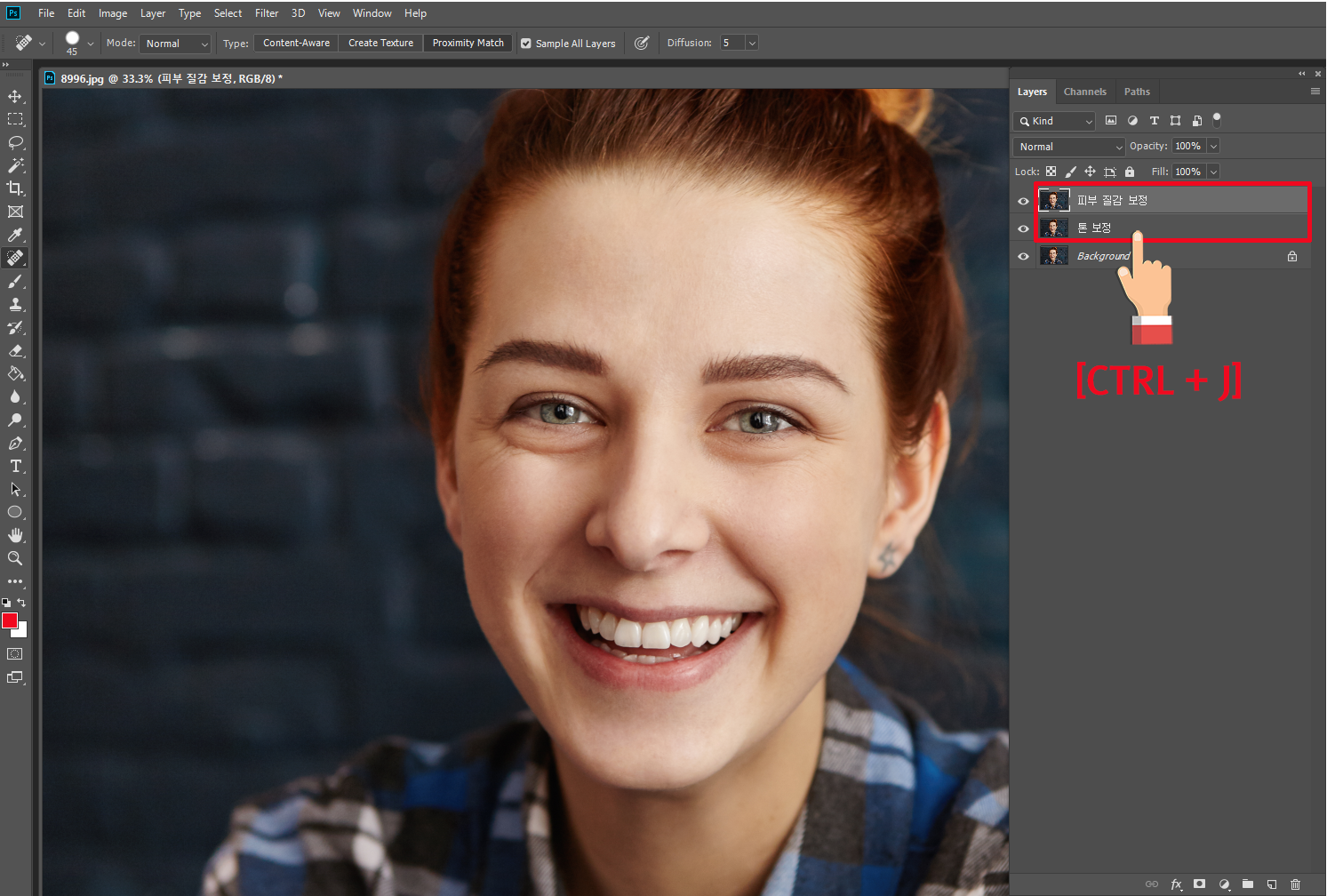
주파수 분리법(Frequrency Separation)을 작업하기 위해서 원본 레이어를 [CTRL + J]로 2개 복제를 합니다.
(두 번째 레이어는 톤 보정을 위한 저주파 레이어고 세 번째 레이어는 피부 질감 보정을 위한 고주파 레이어입니다.)
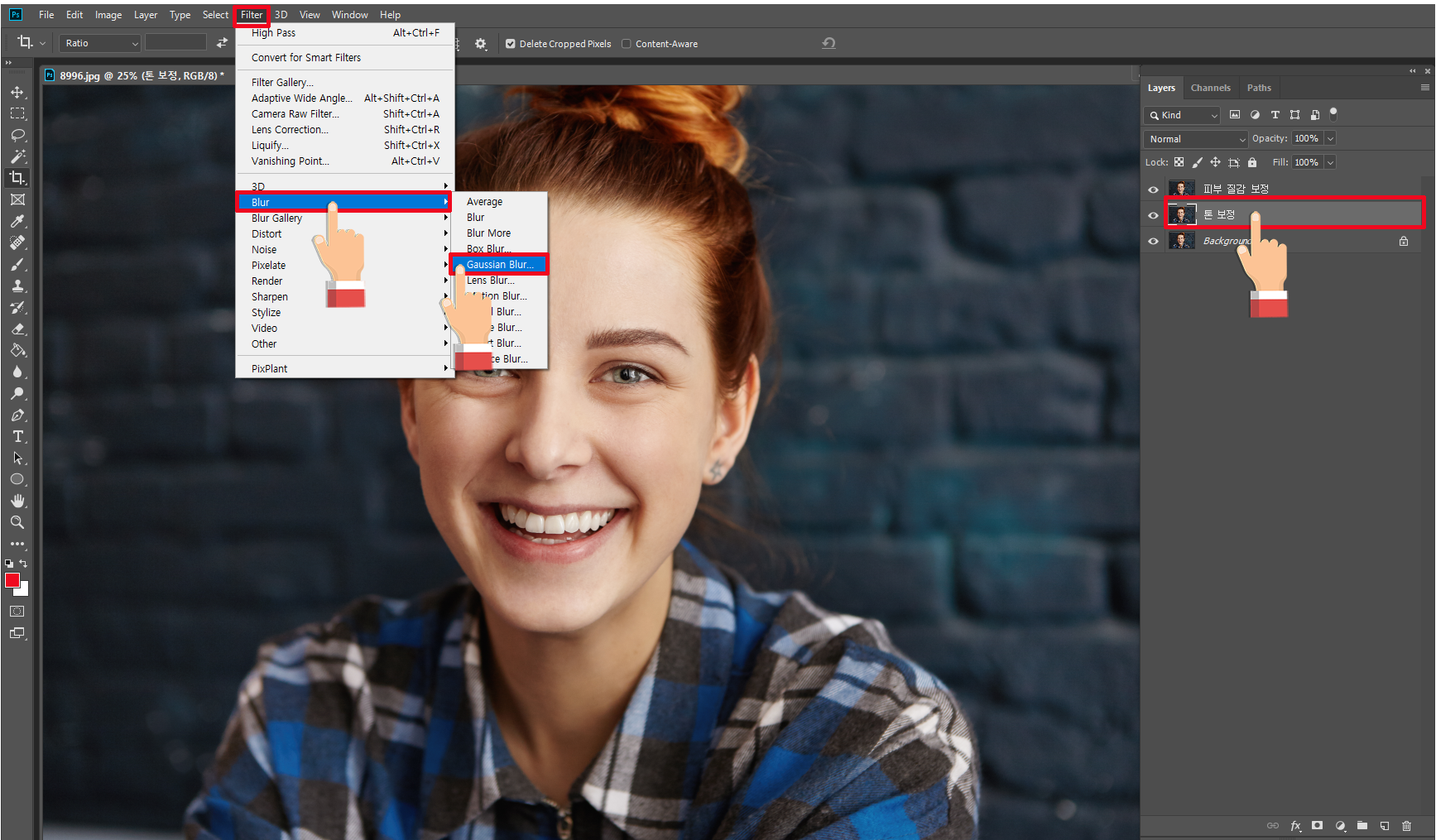
피부톤을 보정하는 두 번째 레이어를 선택한 뒤 [Filter >> Blur >> Gaussian Blur]를 적용을 해줍니다.
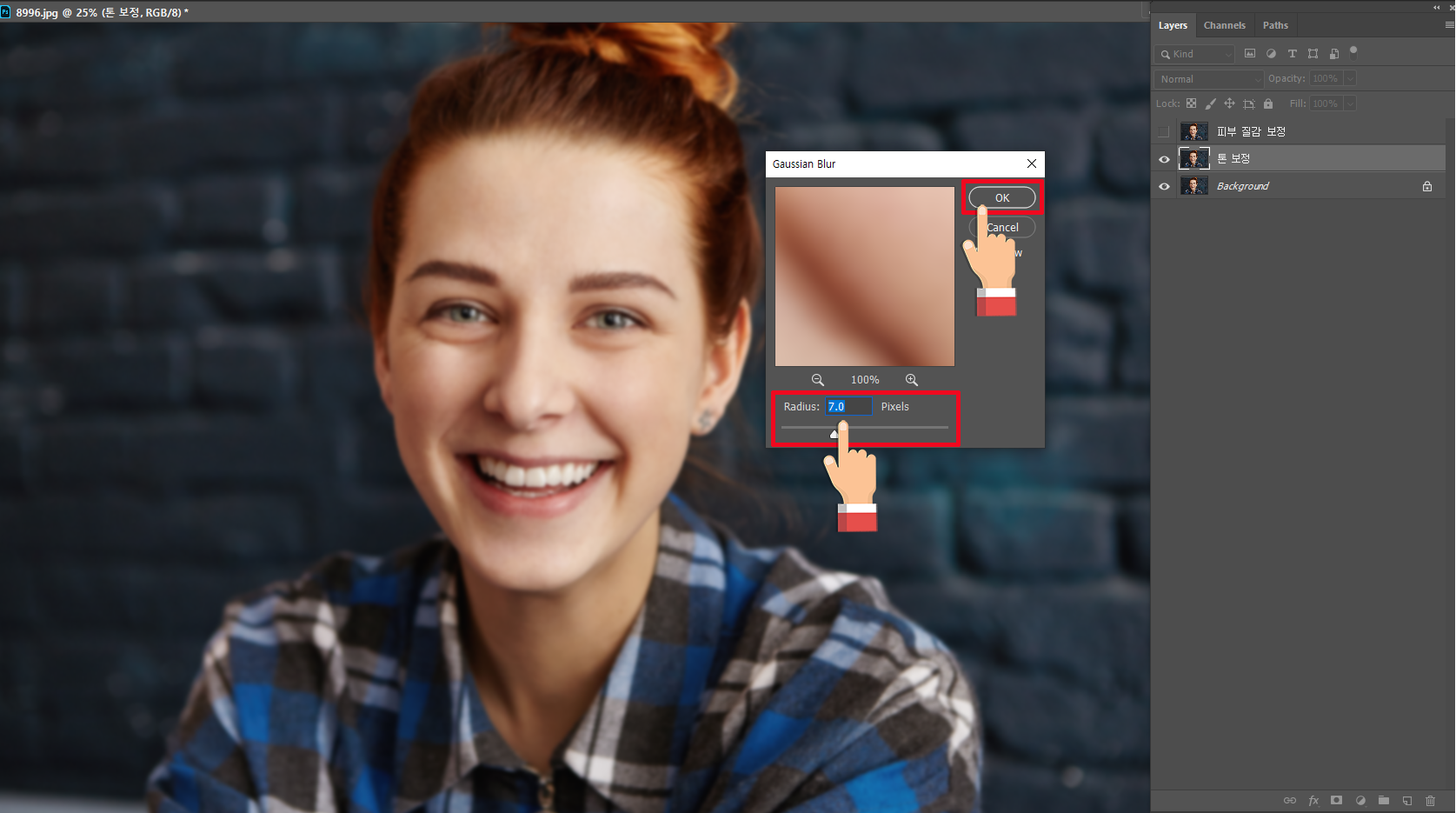
Blur를 주는 이유는 피부 톤이 전체적으로 뭉개져서 비슷한 느낌의 톤으로
맞춰주기 위한 작업이라고 보시면 되겠습니다.
이미지의 크기에 따라 Blur 수치는 4~8 정도 이미지를 봐가면서 맞춰 주는데
이 사진은 Blur 수치를 7 정도를 설정했어요
「여기서 가장 알맞은 Blur 수치 값 알아보기 방법은
임시로 피부 질감 레이어를 [Sutract]로 블렌드를 적용하고
하단에 있는 피부 톤 레이어를 스마트 오브젝트로 변경을 한 뒤
Blur를 조정하면 위의 피부질감 레이어에서 질감 표현이 가장 잘 나타나는 수치가
Blur가 가장 잘 알맞은 수치입니다.
여기서 7~8 정도가 가장 알맞는 수치예요」

세 번째 레이어를 선택하시고 이번에는 피부 질감을 표현할 수 있는 레이어를 만들기 위해
[Image >> Apply Image]를 적용합니다.
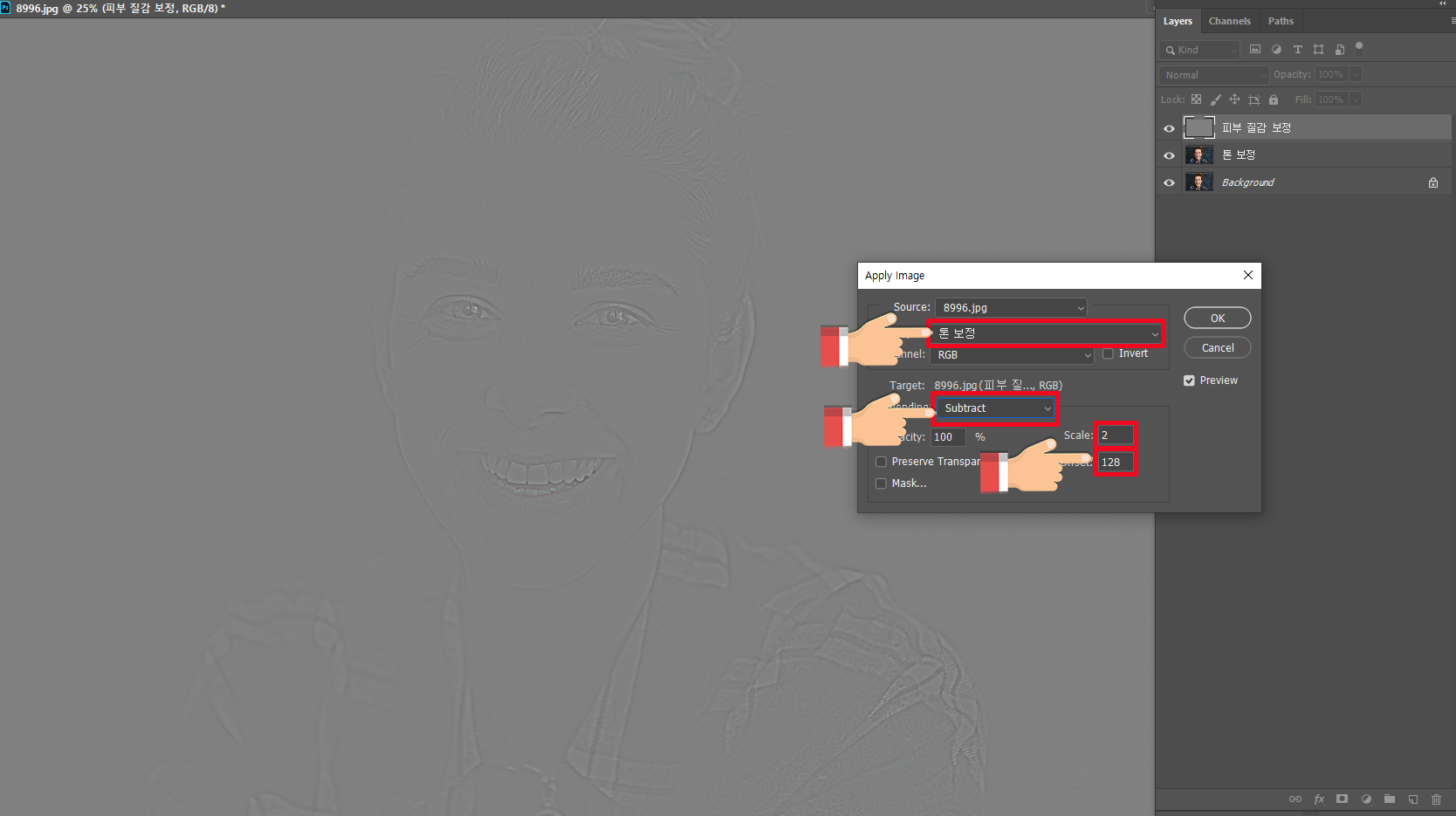
Apply Image 설정값은 Layer [두 번째 톤 보정 레이어] 선택 Blending: [Subtract(빼기) Scale '2']를 입력
Offset: 128로 맞춰줍니다.
「Scale 값의 범위는 1 ~ 2이며 숫자가 높을수록 이미지는 어두워집니다.」
「Offset 값의 범위는 +255 ~ -255이며 숫자가 높을수록 밝아집니다.」
회색 종이에 음영만 적용된 이미지로 바뀌었습니다.

피부 질감 표현 레이어는 블랜딩을 [Linear Light]로 변경을 해줍니다.
「Linear Light의 특징은 Linear Burn과 Linear Dodge(Add)를 조합한 블랜드 모드입니다.」
밝은 곳은 더 밝아지고 어두운 곳은 더 어두워지고 콘트라스트가 증가하게 됩니다.
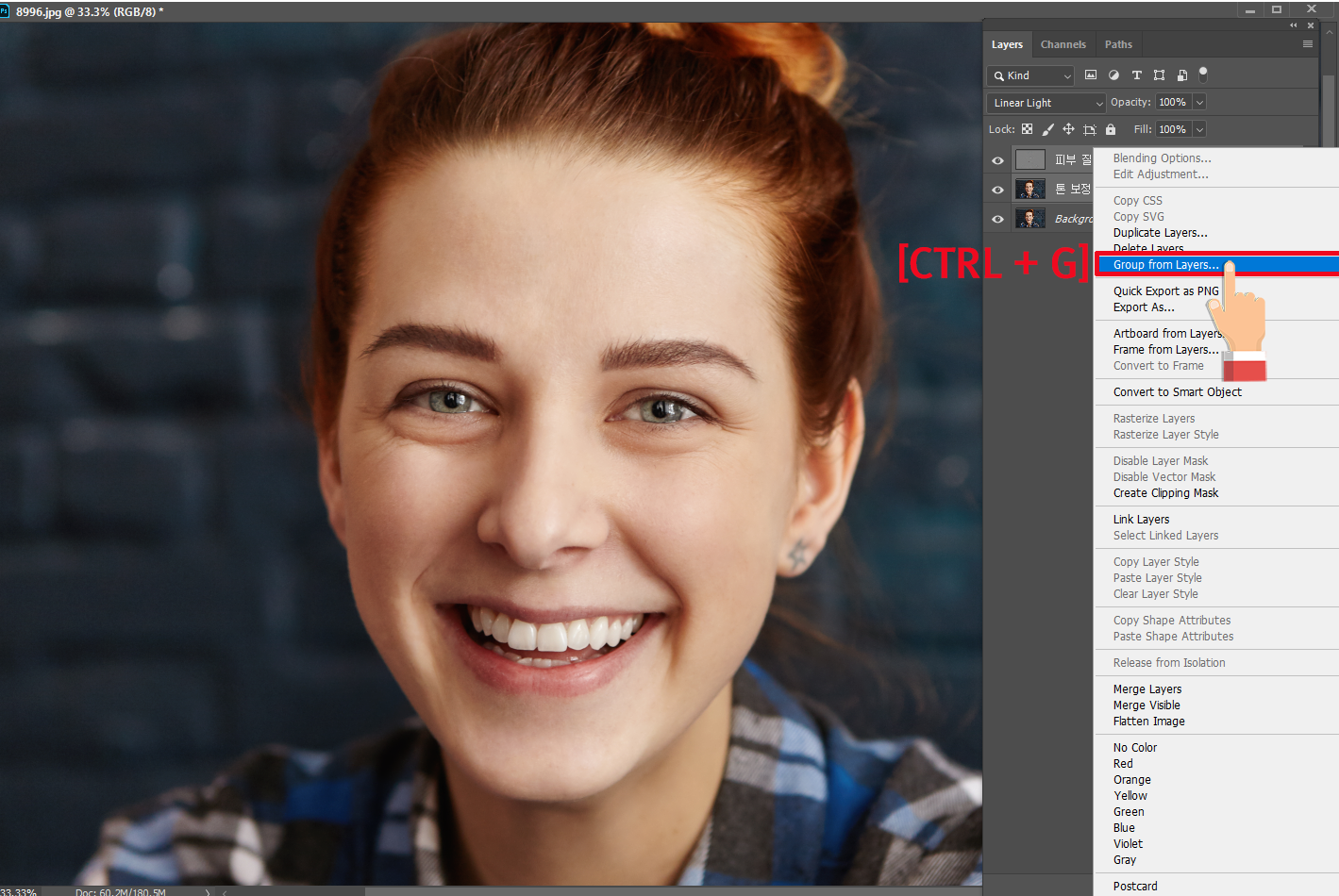
먼저 원본 이미지와 비교를 하기 위하여
톤 보정 레이어와 피부 질감 레이어를 [Group]으로 만들어줍니다.
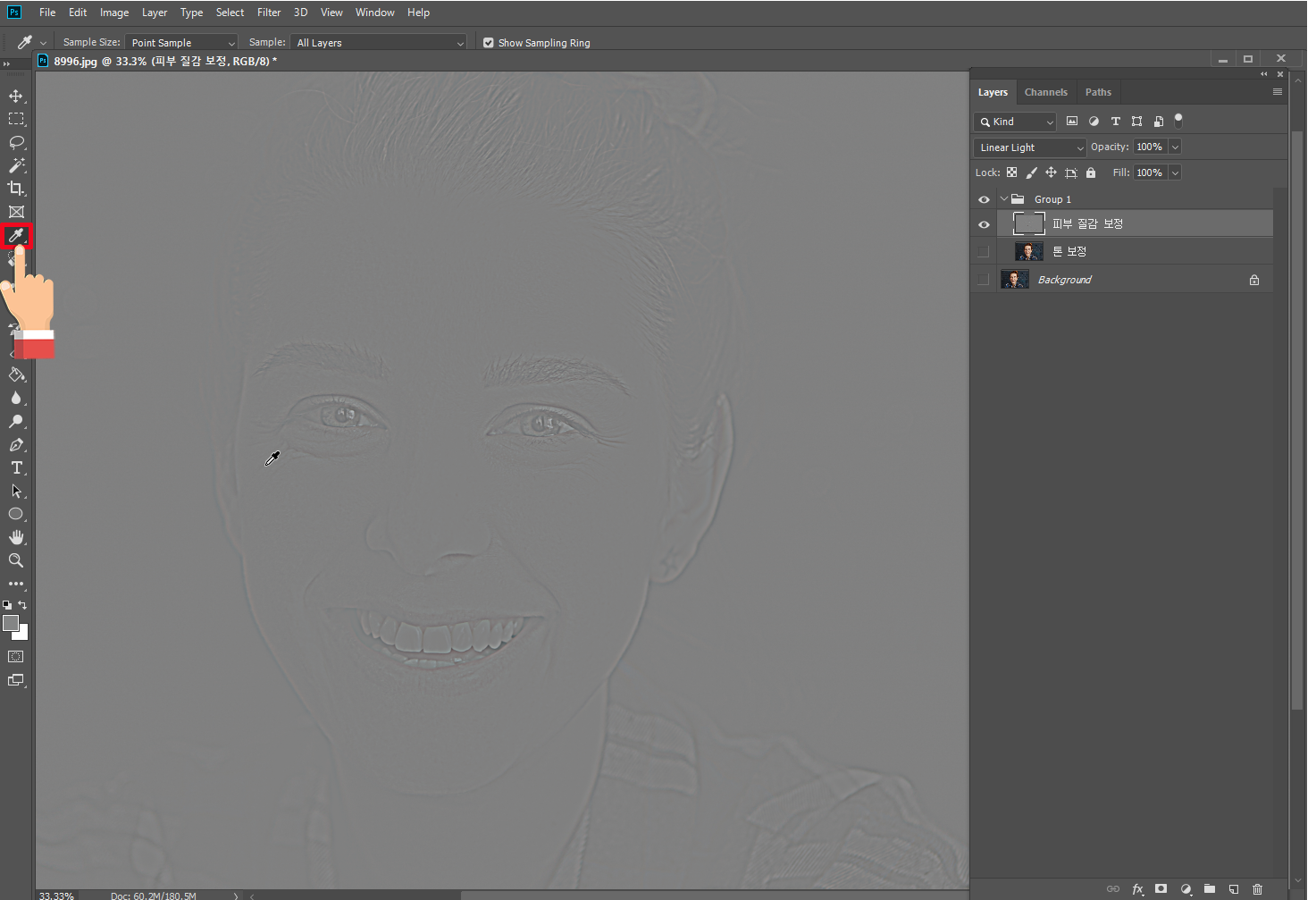
먼저 피부 질감 보정부터 진행을 해보도록 하겠습니다.
피부 질감을 보면 주름들이 보이는데요 피부 질감 보정을 할 인접 영역에서
스포이트(Alt + 클릭)로 컬러를 추출을 해줍니다.
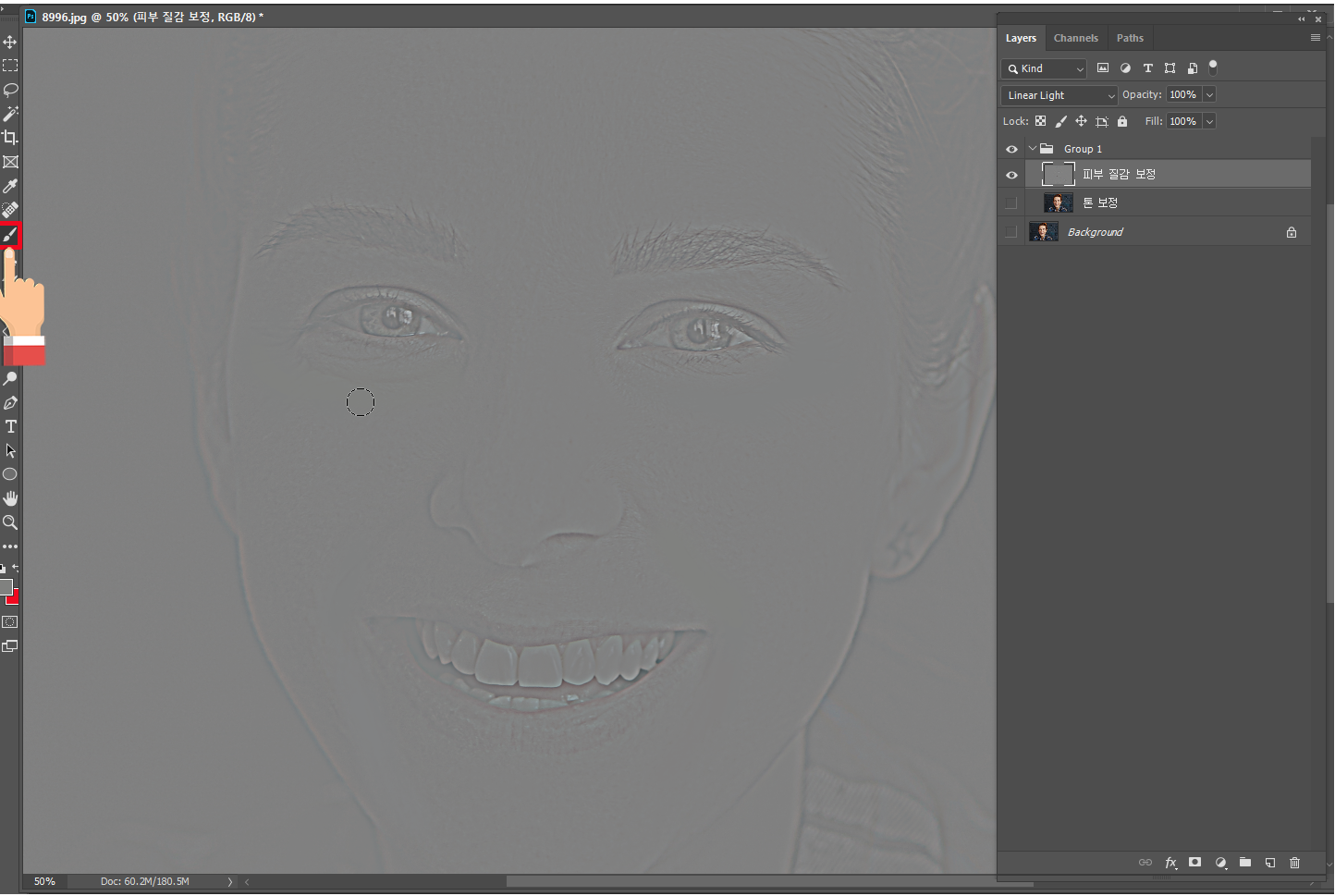
브러시를 선택해서 비벼주면 추출한 컬러가 보정할 영역에 덧칠이 되면서
주름이 컬러로 인하여 덮어지게 되어 보이지 않게 됩니다.
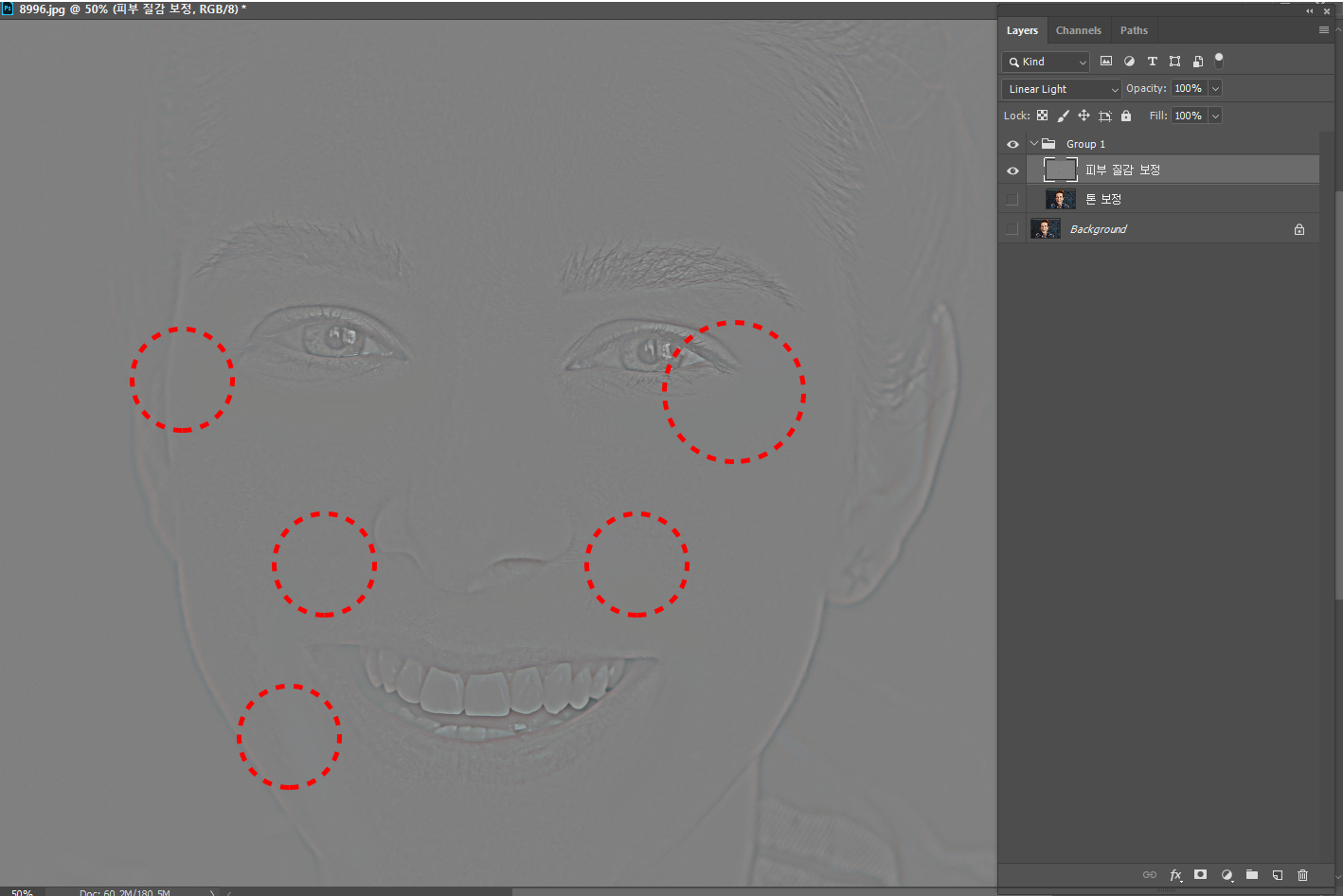
위와 같이 주름등으로 인한 매끄럽지 못한 피부를 회색 계열 브러시로 칠해주면
깔끔하고 매끄러운 피부 질감으로 탈 바꿈이 됩니다.

위의 이미지와 같이 피부 질감 피부톤이 정리가 되어서 그런지
얼굴이 더 화사해지고 부드러우면서도 피부 질감도 살아 있는 인물 보정 1차 주파수 분리법을 마무리했습니다.
2차적으로는 약간 거칠고 인위적인 느낌이 아직은 조금 들 수도 있기 때문에 [High Pass] 기능을 실행해서
더욱 부드럽고 잡티가 제거된 이미지를 만들 수 있습니다.
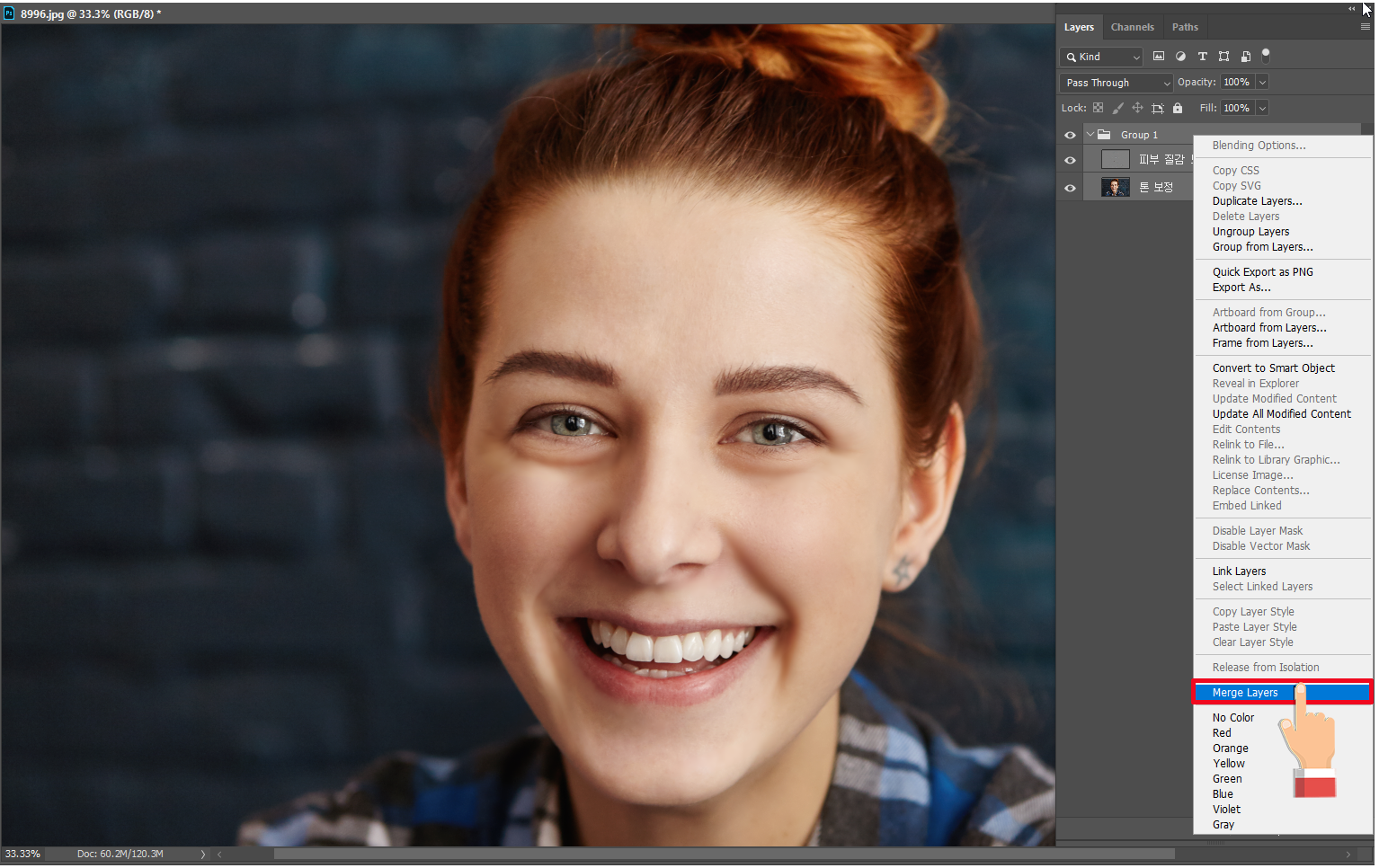
먼저 피부톤 레이어와 피부 질감 레이어를 하나의 레이어로 합쳐줍니다.
단축키[Ctrl + E]
아니면 레이어가 선택된 상태에서 마우스 오른쪽을 클릭하면 [Merge Layers]를 실행해서 레이어를 합쳐줍니다.
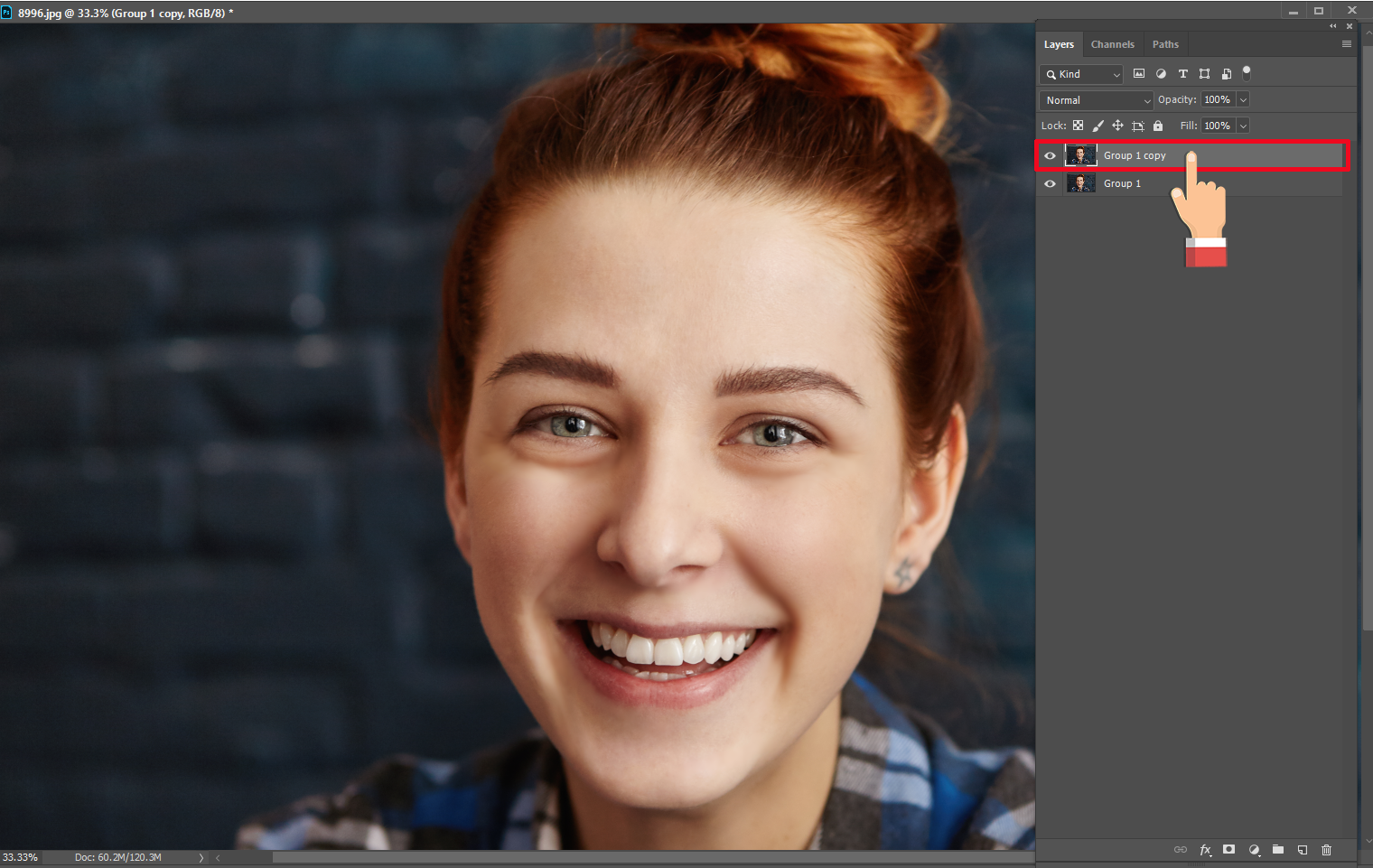
Group #1 레이어를 하나 복사를 해줍니다.
단축키[Ctrl + J]
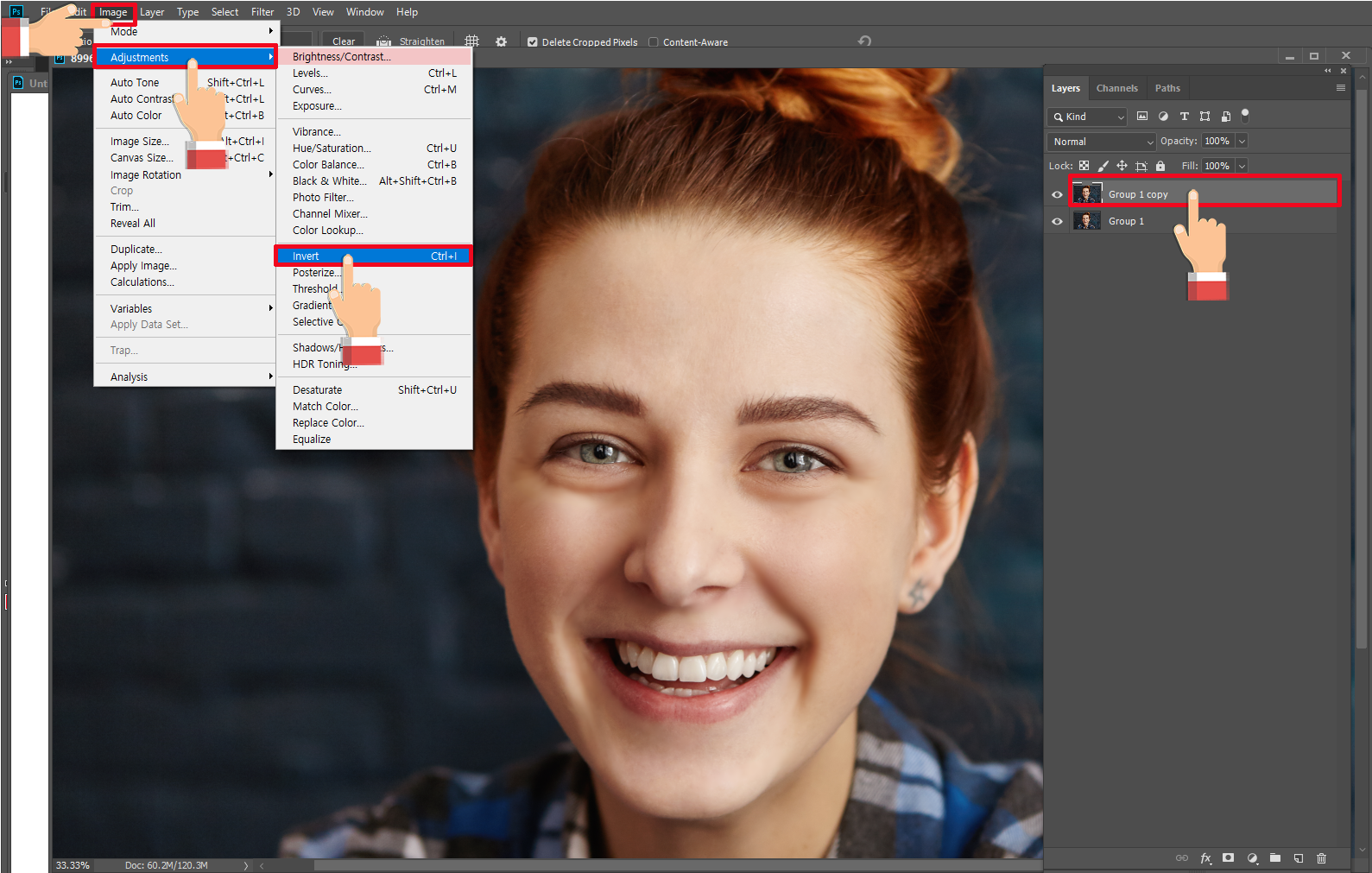
복사된 이미지를 선택해서 [Invert] 반전을 해줍니다.
[Image] >> [Adjustments] >> [Invert]
단축키[CTRL + I]
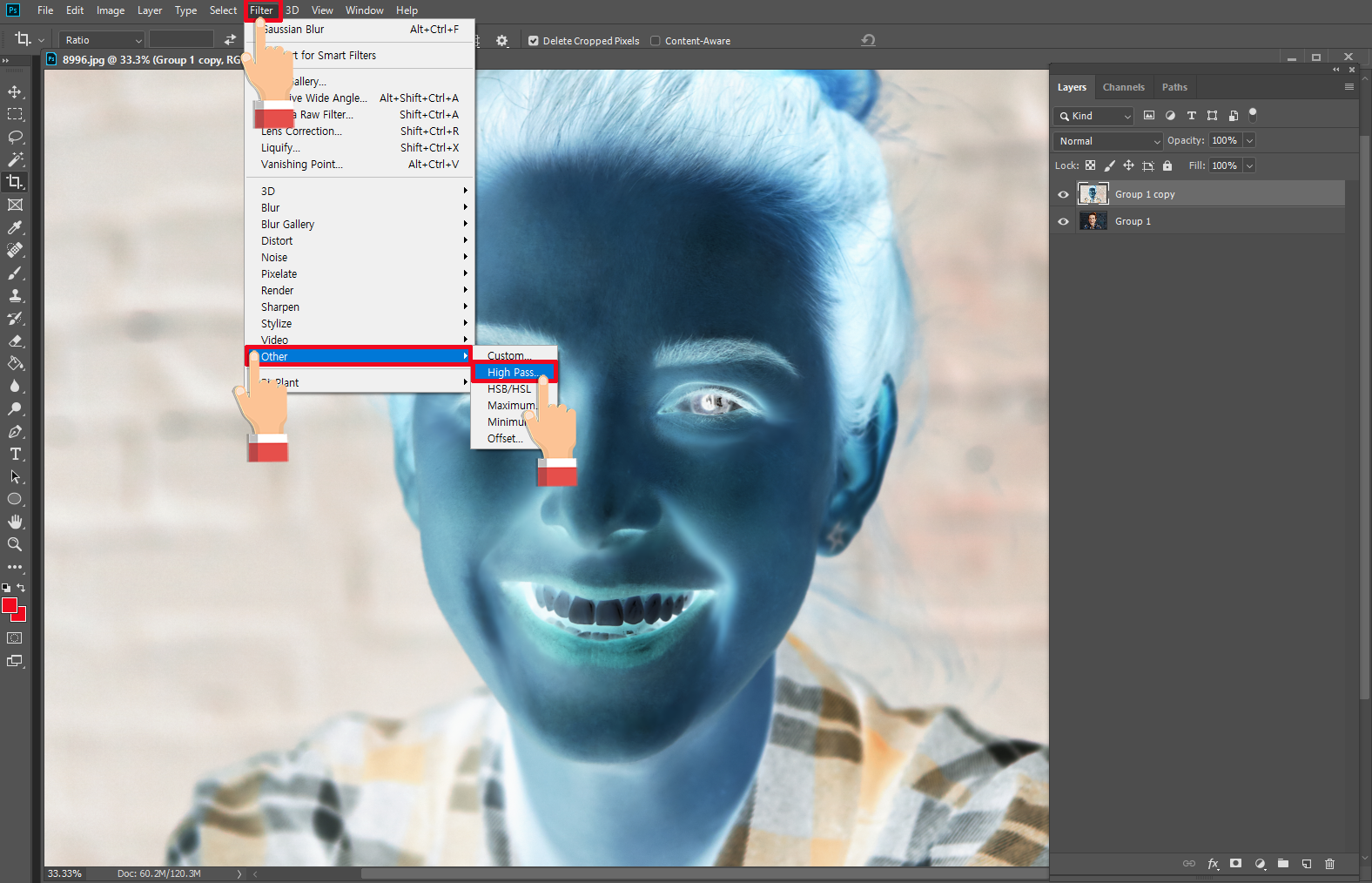
반전된 레이어 이미지를
[Filter] >> [Other] >> [High Pass]
[High Pass]
이미지의 경계나 선명한 색상 변화가 일어나는 위치에서
지정된 영역 반경에서는 세부적인 형태의 선들을 유지하고 나머지 부분은 삭제를 해주는 필터입니다.
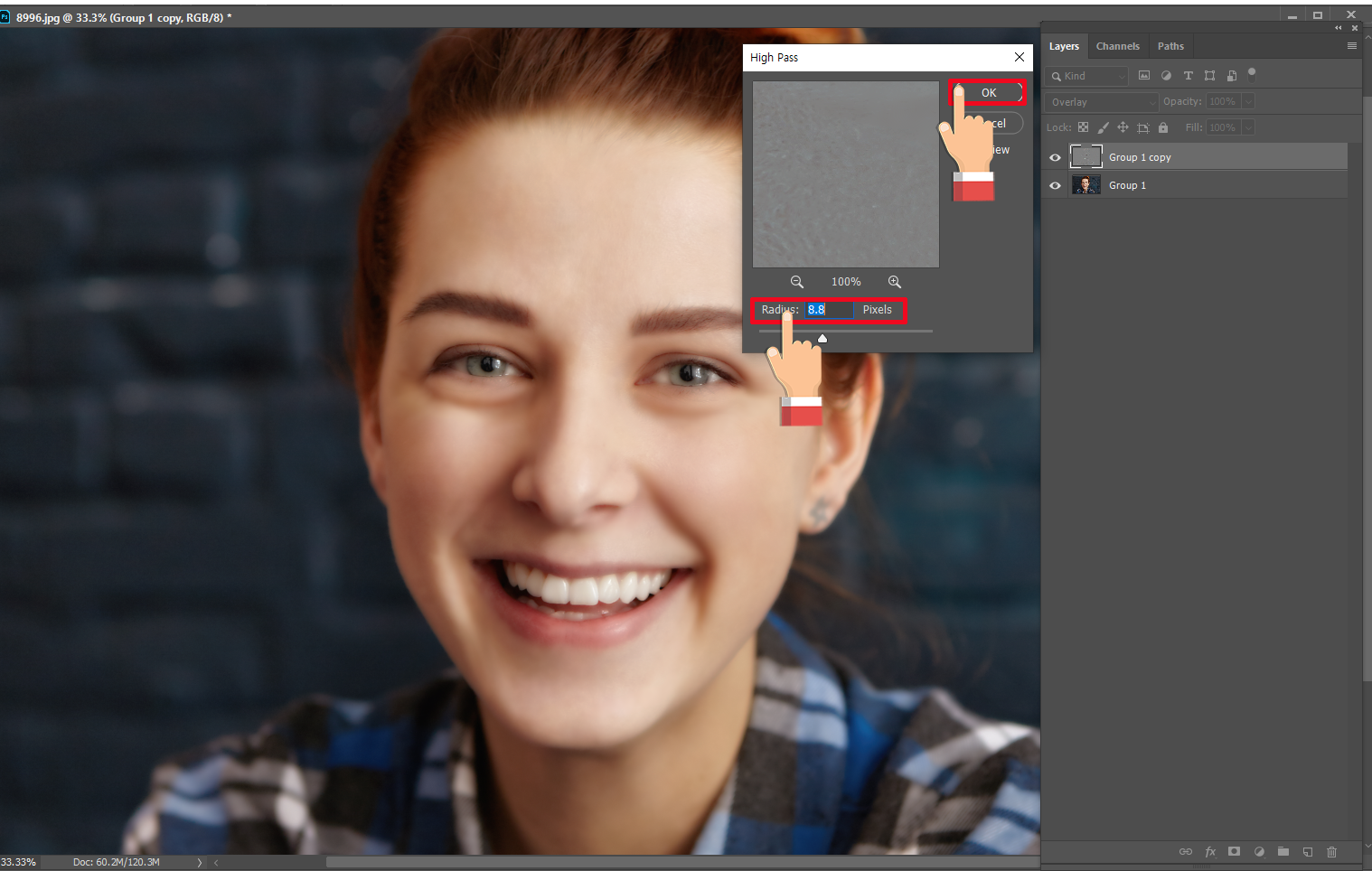
High Pass 수치 입력 창을 보면 수치 값을 높일수록 이미지가 더 많이 뭉개지는 것을 확인할 수 있습니다.
크기에 따라 다르지만 보통 5 ~ 8 정도로 입력합니다.
블랜딩은 오버레이로 해줍니다.
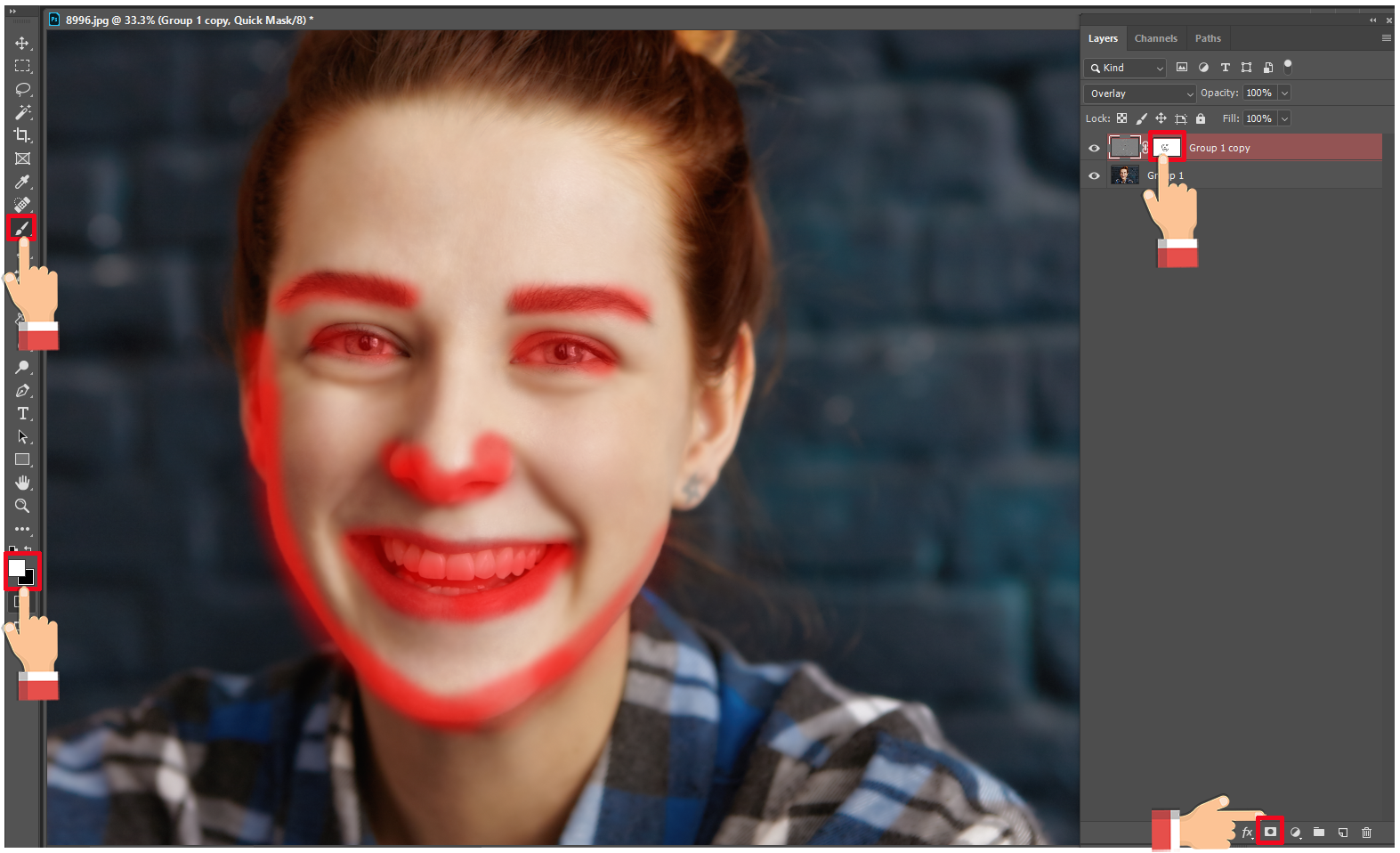
피부의 질감이 드러나면서도 매우 매끄럽고 부드러운 느낌의 이미지로 바뀌었습니다.
그러나 부드러운 효과를 강조를 하다 보니 이목구비가 전체적으로 묻히는 느낌이 들어 보입니다.
그래서 이 부분들의 디테일을 살리기 위해서 레이어 마스크를 활용하여
뚜렷한 이목구비를 살려내도록 해보겠습니다.
먼저 레이어 마스크를 적용해주세요
레이어 마스크는 레이어 창 맨 하단에 레이어 마스크 적용 버튼이 있습니다.
이 버튼을 클릭하면 이미지 옆에 흰색의 마스크 창이 하나 생기는 것을 확인할 수 있습니다.
여기서 검은색으로 칠하면 현재 레이어가 안 보이게 되고
흰색을 칠하면 현재 레이어가 보이게 됩니다.
눈, 코, 입, 턱 부분은 지금의 레이어 효과에서 제외를 해야 하기 때문에
브러시를 선택하고 컬러는 검은색으로 디테일이 살아야 할 중요한 부분을
브러시로 문질러주세요
검은색 브러시로 문질러 준 부분은 디테일이 살아나게 됩니다.

이목구비의 디테일까지 살려주고 나면 피부 보정이 완료되었습니다.
주파수 분리법과 하이패스로 더 부드러운 이미지 효과를 낸 뒤 레이어 마스크로
눈, 코, 입, 턱 부분은 디테일하게 잡아주면 멋진 이미지로 바뀌게 됩니다.
이러한 보정 효과도 원본 이미지가 좋아야 좋은 결과물이 나옵니다.
좋은 재료에서 보기 좋고 맛있는 음식이 되는 것처럼 기본이 되는 사진 촬영을 더 신경을 써야 하겠습니다.
글 속에 숨은 TIP과 작은 행복을 찾으셨나요?
호호디자인은 좋아요와 구독하기로 먹고삽니다.
'2D를 디자인 하다. > 포토샵 속으로' 카테고리의 다른 글
| 실무에서 사용하는 실력UP 건축 투시도 리터칭 소스 무료 나눔 싹쓰리 ver.2 (50) | 2020.09.21 |
|---|---|
| 실무에서 사용하는 실력UP 건축 투시도 리터칭 소스 무료 나눔 싹쓰리 ver.1 (84) | 2020.09.18 |
| 다음, 네이버 지도 간편하게 이어붙여 대형 지도 만들기 (12) | 2020.09.13 |
| 포토샵으로 최신 트렌드인 뉴모피즘(Neumorphism) 디자인 해보기 (10) | 2020.09.10 |
| 움짤 만들기 가장 좋은 무료 프로그램 (9) | 2020.08.20 |




