안녕하세요? 호호디자인입니다 :)
오늘은 파워포인트 튜토리얼을 알려드리고자 합니다. 파워포인트 문서를 디자인할 때 담고 있는 메시지를 효과적으로 전달하기 위해서는 콘텐츠를 보기 좋게 정리해야합니다.
아무리 좋은 콘텐츠라 해도 가독성이 떨어지거나 제대로 볼 수 없다면 아무런 의미가 없는 것이죠.
그래서 텍스트 줄 간격 개체 간의 배치 레이아웃에 대해 설명하겠습니다.
첫번째는 [안내선], [눈금선] 추가입니다.

1. 참고할 이미지를 선택하여 불러온 다음 슬라이드에 배치합니다.
2. [보기] 탭의 표시 영역에서 [눈금선], [안내선]을 체크합니다.
3. 슬라이드에서 Ctrl을 우른 채로 드래그하면 안내선을 추가할 수 있습니다.
팁을 하나 드리자면 오른쪽 마우스 클릭을 해도 선을 추가할 수 있습니다 : )

레이아웃에 맞춰 안내선을 배치한 다음 레이아웃을 활용하여 위 슬라이드 처럼 완성할 수 있습니다.
특히, 파워포인트는 레이아웃 구성요소가 비슷하게 들어가는 경우가 많아서
안내선을 적재적소에 맞게 잘 활용하면 짜임새 있는 디자인이 될 수 있습니다.
추가적으로 안내선은 매 슬라이드마다 넣어주어야 합니다!
다음은 개체 맞춤 배치하기입니다.
디자인 작업이 어느정도 마무리가 되면 개체와 개체 간격이 잘 맞는지, 균형 있게 배치 되었는지 등 전체적인 부분을
다듬고, 정리해야 합니다.
정렬하거나 배치할 개체를 선택하고 [서식] 탭의 정렬 영역에서 [맞춤]을 클릭하면 여러가지 메뉴가
나오게 됩니다.
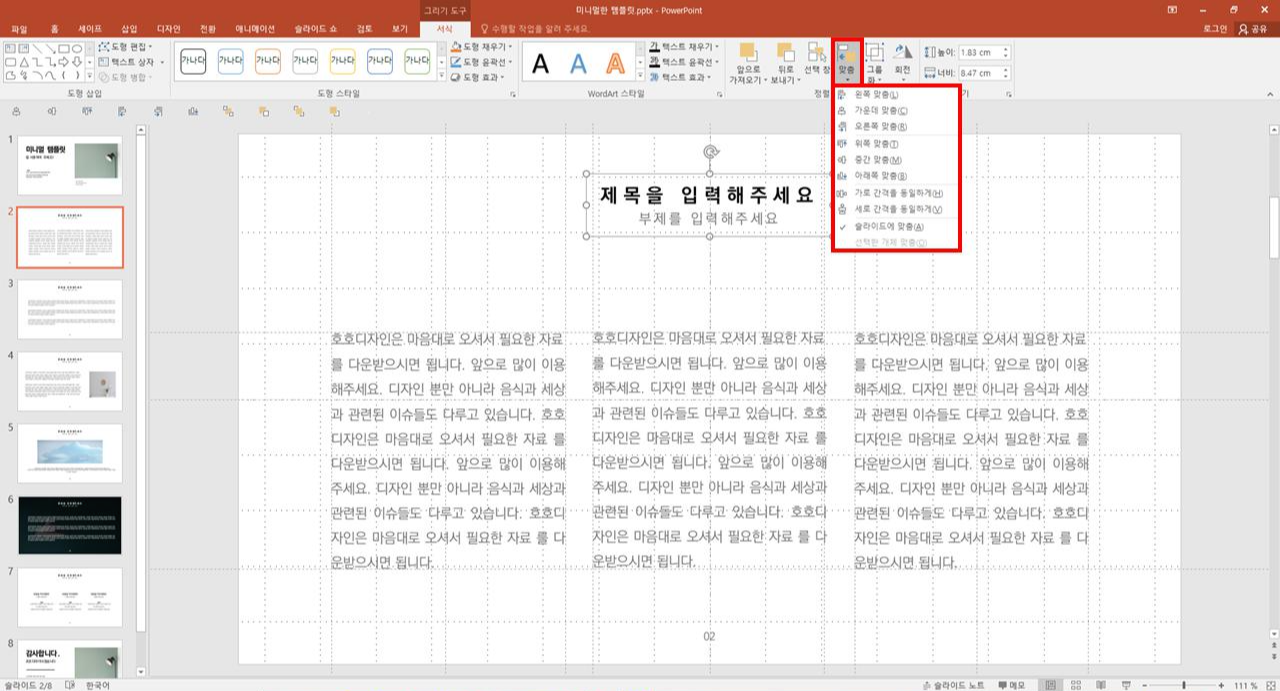

위 슬라이드를 보시면 먼저 전체 개체를 선택하는 단축키인 Ctrl + A를 누른 후
전체적인 수평을 맞추기 위해 [맞춤] 개체를 누른 후에 가운데 정렬을 눌러주시면
전체 선택한 개체가 가운데로 정렬이 됩니다.
물론, 전체를 다 선택해서 할 필요는 없습니다!
필요한 부분만 선택해서 어떻게 정렬할 것인지 정리만 해주시면 됩니다 :)

마지막으로 전체를 그룹화 하는 단축키인 Ctrl+G로 묶어주세요.
슬라이드 한 개에도 많은 개체가 배치됩니다.
이러한 개체들이 따로 놀지 않게 하기 위해서는 간격과 정렬을 잘 맞춰야 합니다.
그러려면 맞춤 기능의 하위 메뉴를 잘 알고 있어야합니다.
글 속에 숨은 TIP과 작은 행복을 찾으셨나요?
호호디자인은 좋아요와 구독하기로 먹고삽니다.
'2D를 디자인 하다. > 파워포인트(PPT)속으로' 카테고리의 다른 글
| 프로젝트 또는 과제 발표용으로 쓰기 좋은 무료 PPT 템플릿 (23) | 2020.12.04 |
|---|---|
| [PPT 템플릿] 따뜻한 주황색 컬러의 회사소개서 (11) | 2020.10.22 |
| 차분하고 모던한 느낌의 무료 PPT 템플릿 (14) | 2020.10.08 |
| 올해의 색 클래식 블루 컬러로 만든 깔끔한 무료 PPT 템플릿 (22) | 2020.09.30 |
| [PPT 디자인] 모던하면서 차분한 무인양품 무료 PPT 템플릿 (37) | 2020.09.23 |




