
안녕하세요
호호 디자인입니다.
요즘은 디자인을 수작업이 아닌 대부분 디자인 프로그램을 이용해서 디자인 시안 작업을 진행을 합니다.
디자인 프로그램에서 가장 중요한 부분이 레이어(Layer)인데요
모든 디자인 프로그램에서 가장 기초적인 내용이 Layer이기 때문에 레이어(Layer) 개념을 확실하게 이해하는 건 매우 중요합니다.
오늘은 레이어(Layer)에 대해 기초 개념을 확실하게 익히고 가는 개념잡기 시간을 가져보도록 할게요
어렵지 않은 내용이니 쉽게 따라올 수 있을 겁니다.
그럼 시작해볼까요? :)
레이어의
용어 뜻
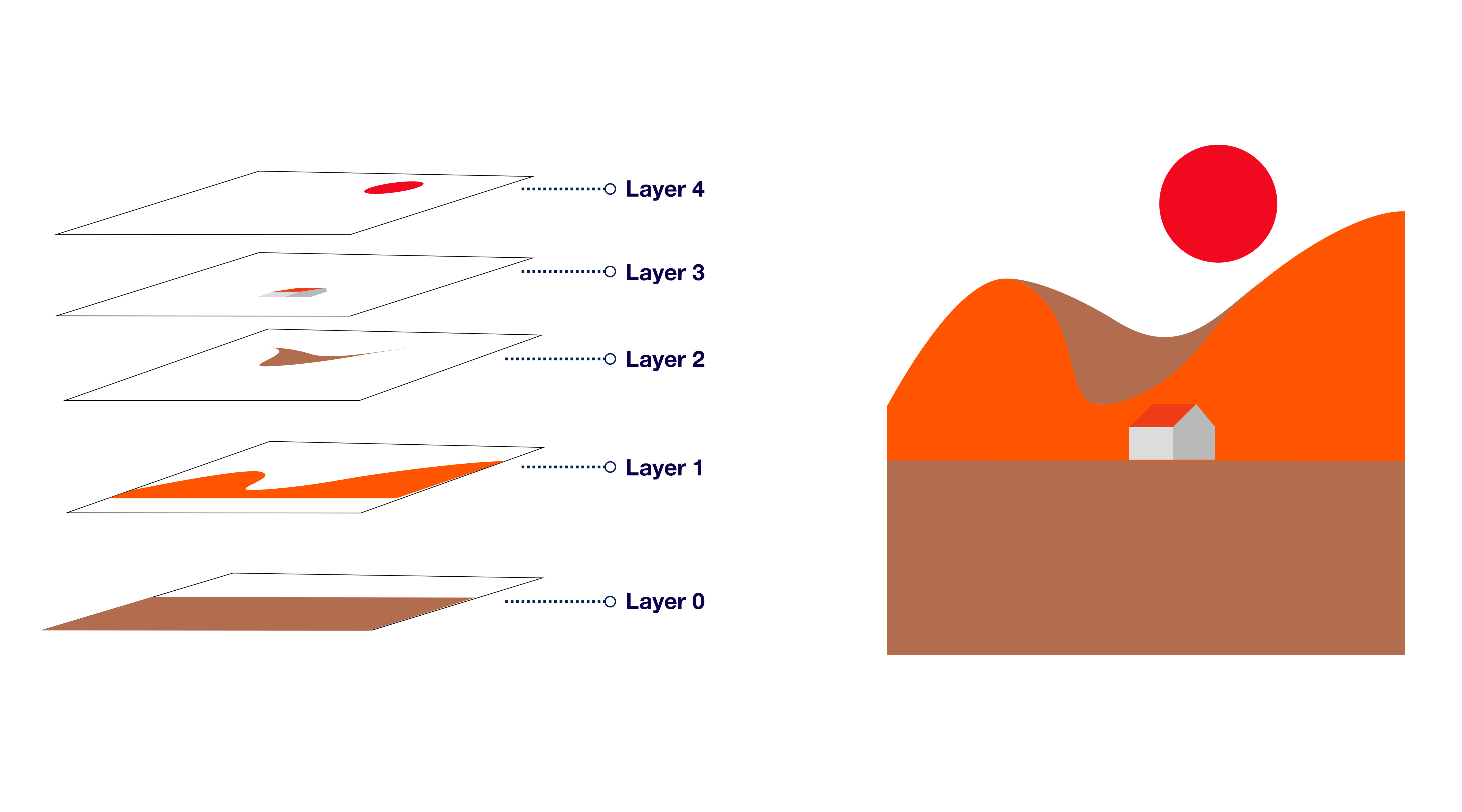
Layer란 사전적인 뜻으로 "층"이란 의미를 가지고 있는 단어입니다.
즉 하나하나 레이어 층들이 모여서 하나의 이미지를 이루게 되는 거죠
투명 종이에 이미지의 일 부분을 그리고
또 다음 종이에 이미지의 일 부분을 그려서
투명 종이를 가지런히 쌓아서 보면
따로 그려진 것이 아닌 원래부터 한 종이에 그려진 이미지처럼 보이게 됩니다.
포토샵
레이어 패널
이해하기
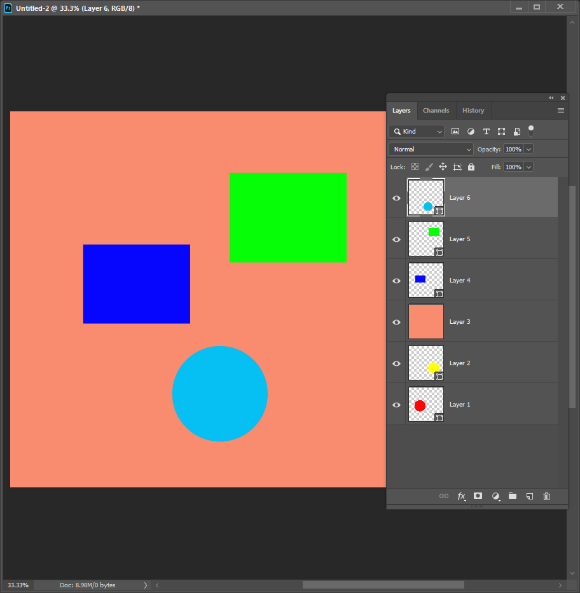
위의 이미지를 보면 좌측 완성된 이미지는 이미지가 각각의 레이어로 그려진 것인지
아니면 한 장에 모든 것이 다 그려졌는지 이미지만 봐서는 알 수가 없습니다.
우측의 패널처럼 층별로 이루어져 있습니다. 레이어 패널을 보도록 하겠습니다.
Layer 1번이 가장 아래에 있고
Layer 6번이 가장 위에 있는데요
이렇게 하나하나 쌓아서 이미지를 만들어 이미지 작업을 하게 됩니다.
그러나 Layer 1,2번에 그려진 이미지는 보이지 않는데요
Layer 3번이 투명한 영역이 없이 전 영역에 컬러라 적용이 되었기 때문에
그 아래에 있는 Layer는 Layer 3번에 가려져서 보이지 않게 됩니다.
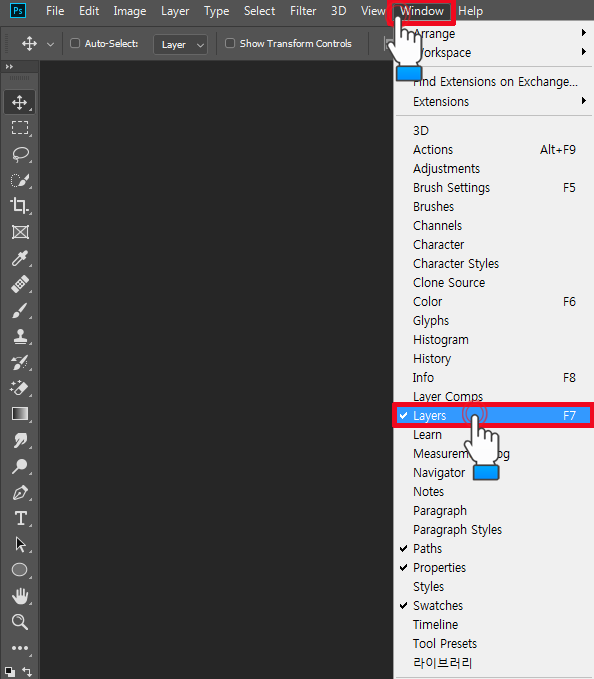
포토샵 레이어 패널은
[Window] >> [Layers]를 체크하면 포토샵 화면에 보이게 됩니다.
[단축키 : F7]
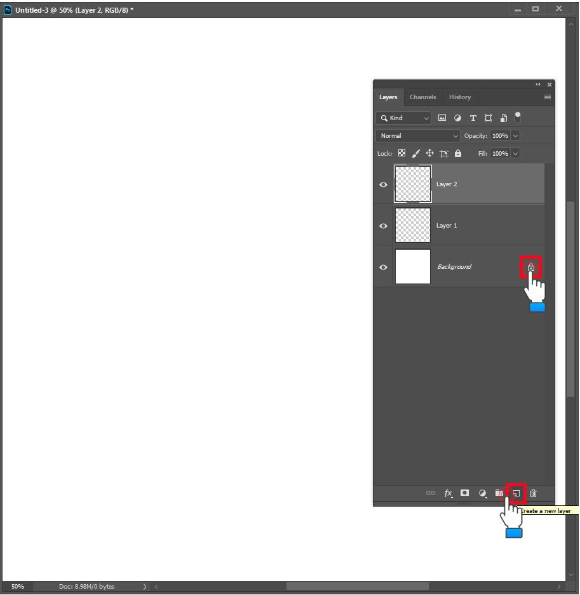
새로운 도화지(문서)를 만들면 맨 하단에 기본적으로 [Background] 레이어가 만들어집니다.
말 그대로 가장 아래에 있는 배경이라는 뜻인데요
이 레이어는 Background Lock을 풀지 않으면 이동을 하거나
레이어를 지워서 투명하게 할 수 없습니다.
Background Lock을 푸는 방법은
좌물쇠 모양을 클릭을 해주면 일반 레이어로 변경이 됩니다.
새롭게 레이어를 만들기 위해선
레이어 패널 하단에 있는 [Create a new layer]를 클릭해주면
레이어가 새롭게 만들어집니다.
[단축키 : Ctrl + Alt + Shift + N]
새롭게 만들어준 레이어는 전체가 투명한 영역으로 만들어집니다.

좌측은 Background Layer 우측은 Normal Layer 일반 레이어입니다.
선택 영역을 [Delete]를 하면 Background Layer는 지울 수 없기 때문에 선택한 영역을 다른 방법으로 채우려고 하고
Normal Layer 일반 레이어는 선택 영역을 [Delete]로 지우면 지워진 영역이 투명해지는 것을 알 수 있습니다.

이번에는 Layer 4,5,6을 겹쳐보도록 하겠습니다.
전체를 놓고 보면 Layer 4,5번이 잘린 듯 보이지만
레이어 패널을 보면 Layer 4번이 Layer 5번 아래에 있기 때문에
가려진 것이고
Layer 6번은 가장 상단에 있는 레이어이기 때문에 어떠한 도형에도 가려지지 않고
모든 영역이 보이게 되는 것 이랍니다.
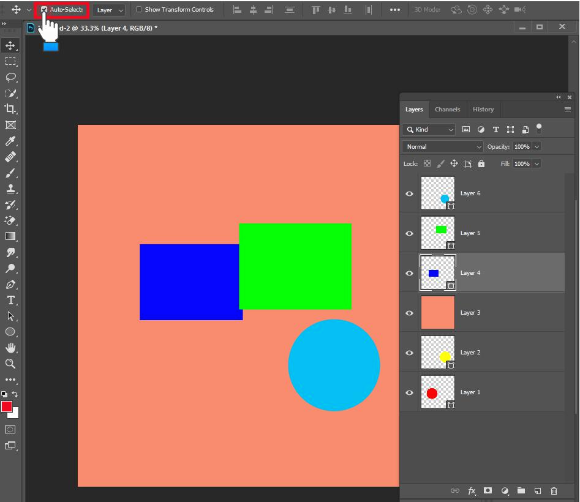
Move Tool(이동 툴)을 이용하면
레이어 안에 있는 이미지를 이동할 수 있는데요
레이어가 많을 때는 지금의 이미지를 편집하거나 이동할 때 어떤 레이어인지 정리가 안되면
선택하기가 매우 어렵습니다.
그럴 때 상단에 [Auto-Sekect]를 체크하면 내가 편집을 하려고 하는
이미지 위에 마우스를 커서를 올려놓고 [마우스 왼쪽] 버튼을 클릭하면 자동 선택이 됩니다.
[레이어 선택 다른 방법]
. 편집을 원하는 해당 이미지 위에 마우스를 올려놓고 [Alt + 마우스 오른쪽] 버튼을 클릭하면 선택이 됩니다.
. [Shift + Alt + 마우스 오른쪽]버튼을 클릭하면 레이어 중복 선택이 가능합니다.
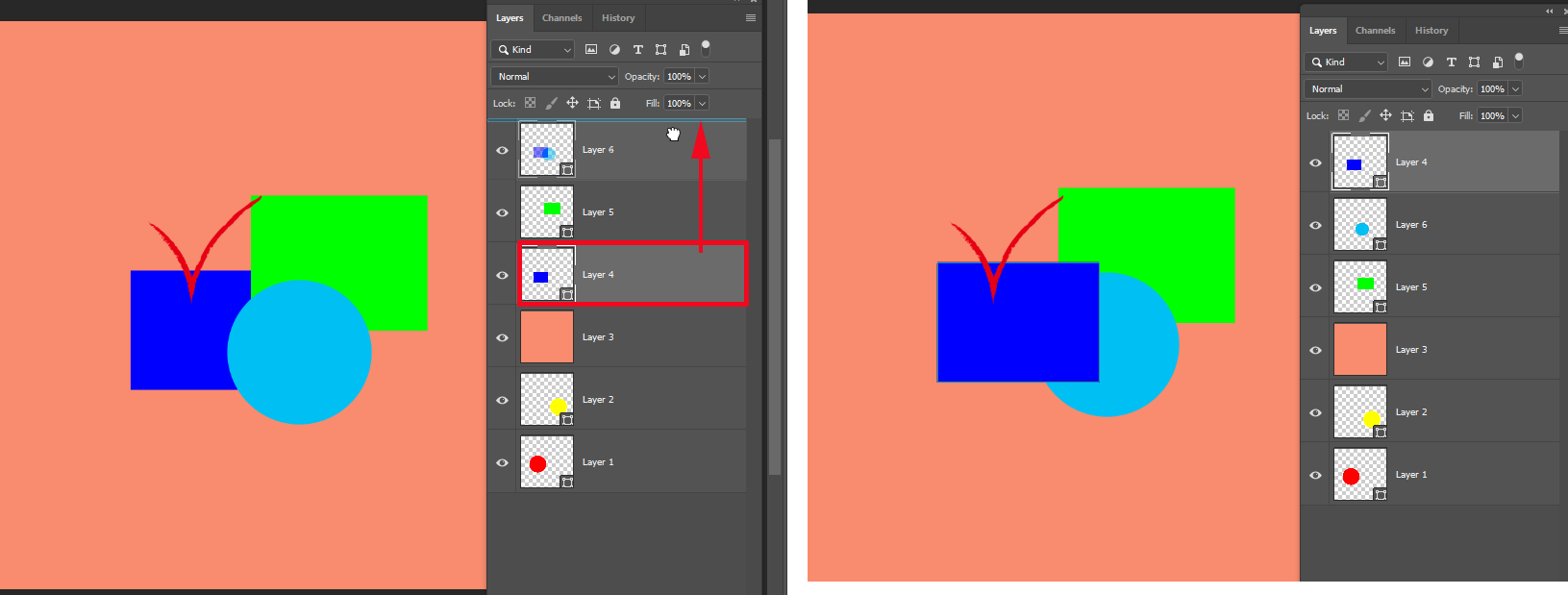
레이어 이동에 대해서도 알아보겠습니다.
레이어의 순서를 변경할 수 있는데요
이동하려고 하는 Layer를 선택한 뒤 마우스를 클릭해서
이동할 위치에 가져다 놓으면 Layer 순서가 바뀌게 됩니다.
위의 참고 이미지를 봐도 알겠지만
Layer 4번이 맨 상단으로 이동을 하니 가려졌던 영역이 모두 보이게 되었네요
포토샵은 각각의 레이어를 이용해서 이미지를 만들기 때문에
레이어별 수정이 가능하다는 것이 가장 큰 장점이라고 볼 수 있어요
이유는 한 종이에 이미지를 그린다고 한다면 가려진 부분을 다시 보이게 하고 싶거나
또는 겹쳐 있는 부분을 지워야 한다거나 할 때 매우 힘든 일이 아닐 수 없습니다.
그러나 포토샵은 레이어가 존재하기 때문에
수정해야 할 이미지 Layer만 수정을 하면 되기 때문에 작업의 효율성을 가져올 수 있습니다.
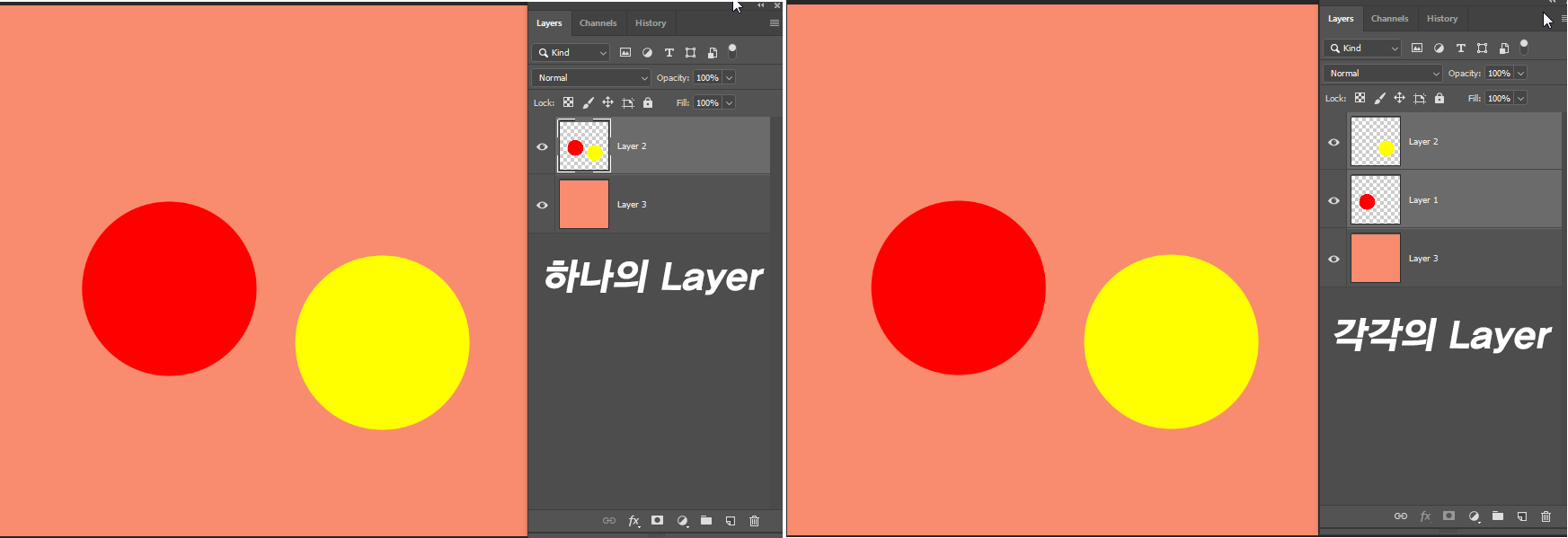
예를 들어 하나의 레이어에 빨강, 노랑 원을 그린 것과
각각의 레이어를 이용해서 빨강, 노랑 따로 그렸다고 할 때
빨간색 원을 지워야 한다고 한다면
좌측의 이미지를 빨간색 원을 펜툴이나, 선택 툴로 따서 지워야 하지만
우측의 이미지는 Layer 1번만 지워주면 끝이 나기 때문에
작업 시간을 단축할 수 있고
깔끔한 이미지 작업을 할 수 있습니다.
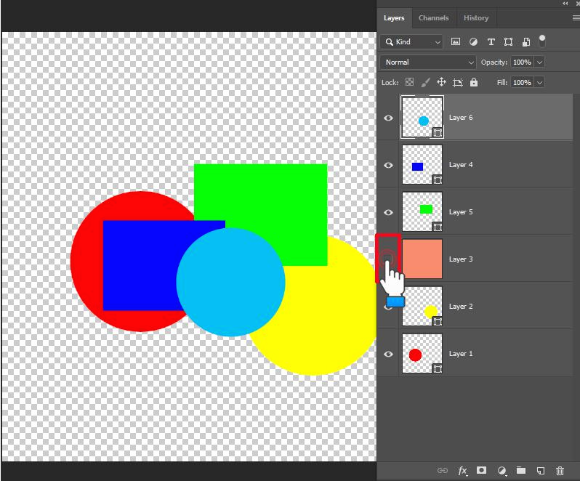
해당 레이어의 [눈 아이콘]을 클릭하면 해당 레이어에서 그린 이미지를
안 보이게 할 수 있습니다.
지워진 것은 아니고 안 보이는 것뿐이니 걱정하지 마세요
Layer 3번 눈 아이콘을 끄니 그제야 Layer 1,2번이 보이기 시작합니다.
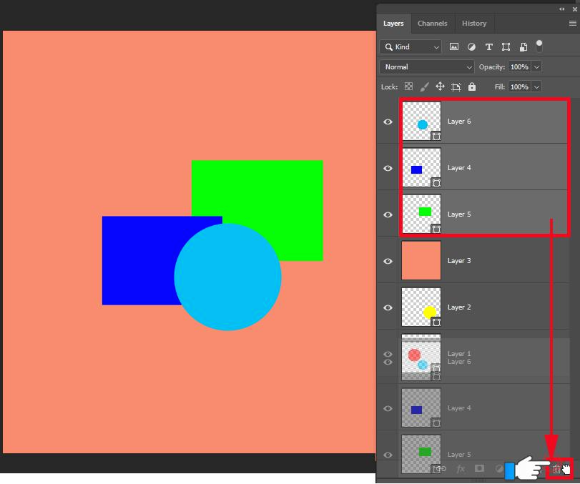
레이어 삭제는 삭제를 원하는 Layer(레이어)를 선택한 뒤
[Delete]를 눌러주거나, 아니면 드래그해서 휴지통에 넣어주면 Layer(레이어)가 삭제가 됩니다.
Layer(레이어) 중복 선택은 다른 프로그램과 같이
[Ctrl + 클릭]으로 선택하면 되고
연속적인 Layer 선택을 할 때는
Layer 1번 선택 + Shift 누르고 있는 상태에서 + Layer 5번을 선택하면
중간에 있는 Layer 2,3,4는 자동으로 선택이 됩니다.
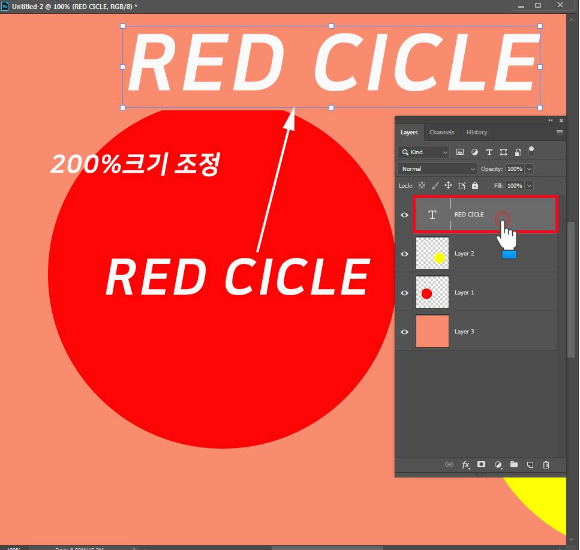
텍스를 입력해보도록 하겠습니다.
텍스트를 입력하면 자동으로 새로운 타입 레이어가 생기는데요
폰트 크기를 확대를 하더라도 깨지지 않는 이유는
텍스트 레이어는 비트맵을 기반으로 하는 것이 아닌
벡터 방식으로 생성이 되기 때문입니다.
그래서 텍스트 지우개로 지우거나 할 수가 없어요
그렇다면 어떻게 해야 할까요?
타입 레이어를 일반 레이어로 변경을 해야 가능합니다.

변경 방법은 타입 레이어를 선택한 뒤
마우스 오른쪽 버튼을 클릭해서 나오는 많은 명령어 중에
[Rasterize Type]을 클릭해서 실행하면
텍스트 레이어가 일반 레이어로 변경이 됩니다.
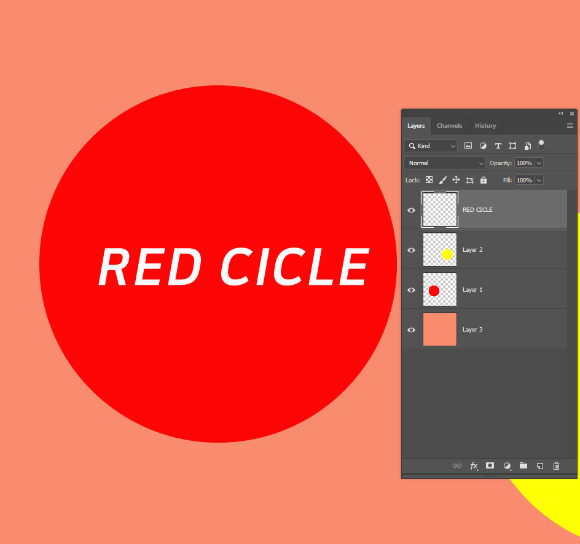
이젠 일반 레이어오 바뀌었기 때문에
지우개로 지우거나 영역을 선택해서 다른 색을 채우거나 가능해지고
또 벡터에서 비트맵으로 바뀌였기 때문에 확대를 하면 이미지가 깨져 보입니다.
글 속에 숨은 TIP과 작은 행복을 찾으셨나요?
호호디자인은 좋아요와 구독하기로 먹고삽니다.

'2D를 디자인 하다. > 포토샵 속으로' 카테고리의 다른 글
| ZICO 아무노래 CD 리디자인 커버 (18) | 2021.02.28 |
|---|---|
| 포토샵 Minimum, Iris Blur 필터로 아웃포커싱 완벽하게 적용하는 방법 (9) | 2020.12.08 |
| 디자이너가 꼭 알아야 할 RGB 컬러 채널과 개념 이해하기 (9) | 2020.11.17 |
| 디자이너 필수 작업 목업(Mock-up)쉽고 간단하게 합성하기 (8) | 2020.11.03 |
| 포토샵 Blend If 합성 작업에 자주 사용하는 기능 이론과 활용 방법 (5) | 2020.10.26 |




