
안녕하세요
호호 디자인입니다. :)
오늘은 포토샵 필터를 이용해서 아웃포커스(Out of Focus) 효과를 적용하는 방법에 대해 알아보겠습니다.
단순하게 이미지 누끼를 따서 배경에 Blur만 적용해서 아웃포커스를 줄 수도 있지만
이번은 최소값(Minimum) , 아이리스 블러(Iris Blur) 필터를 이용해 깔끔한 아웃포커싱 작업을 진행해볼게요
어렵지 않은 내용이니 잘 따라서 진행해보세요
아웃 포커스
개념 이해
아웃포커스란?
초점을 맞춰 찍은 피사체는 선명하게 보이고, 배경은 흐릿한 사진을 뜻합니다.
이러한 방식의 사진은 피사체가 부각이 되기 때문에 많은 분들이 아웃포커싱 촬영 기법을 사용하고 있습니다.
아웃 포커싱(심도가 얇다)
팬 포커싱(심도가 깊다)
초점 맞는 범위를 뜻합니다.
초점이 멀리 보이는 위치까지 맞는다면 심도가 깊다고 하고
초점이 피사체에만 집중이 된다면 심도가 얇다고 이야기 합니다.
Dslr에서 아웃포커스를 표현하기 위해선 조리개가 개방되고, 망원렌즈로 피사체와의 거리를 가깝게 놓고 촬영해야 표현이 잘 됩니다.
그러나 포토샵을 이용하면 아웃포커스를 쉽고 그리고 정확하게 원하는 수치로 만들 수 있어요
포토샵으로 쉽게 표현하는 방법 함께 해볼까요?
포토샵
아웃포커싱
연출하기
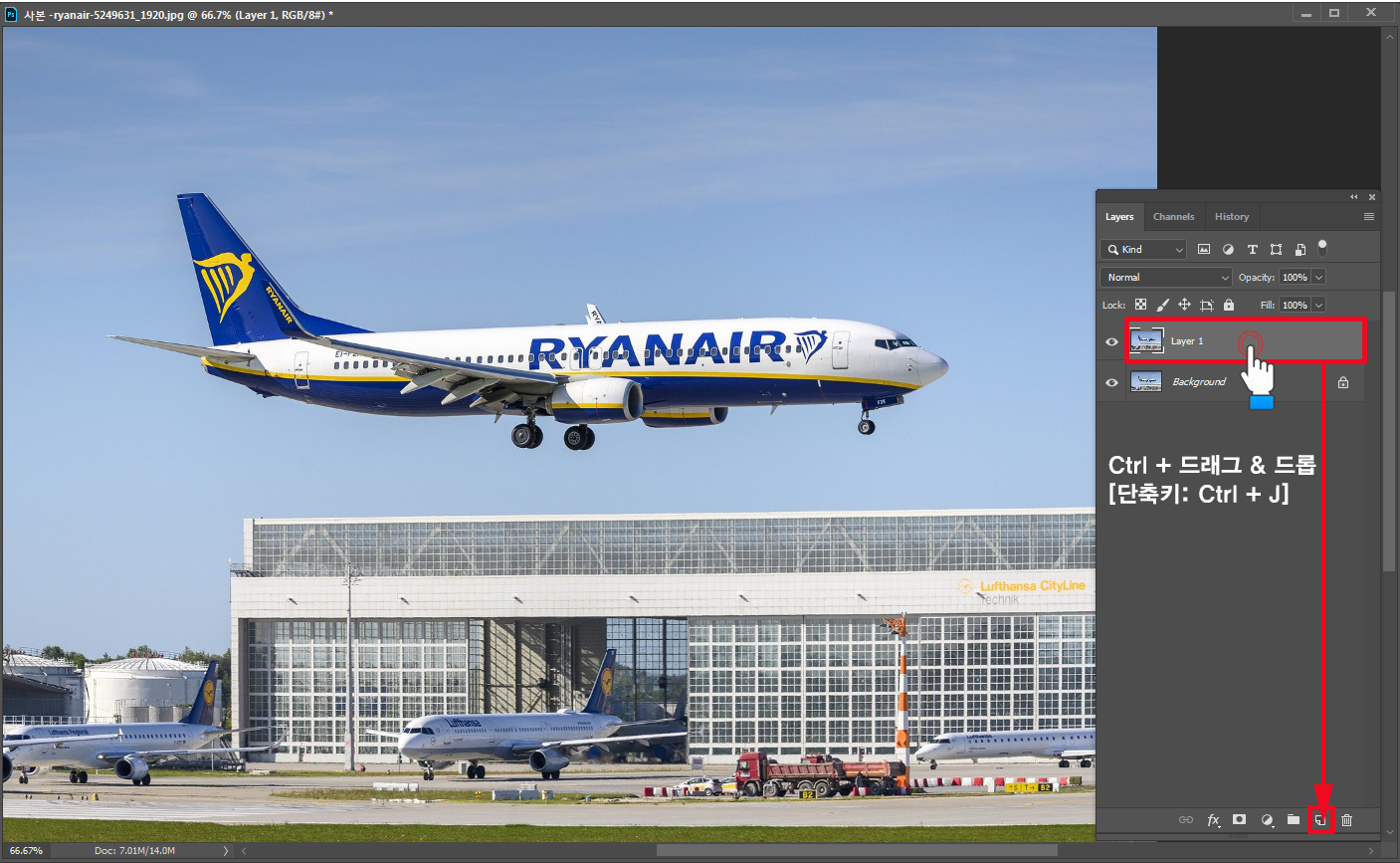
원본 레이어를 복사해줍니다.
원본 레이어를 Ctrl를 누른 상태에서 하단에 있는 [Creat a New Layer] 버튼에 드래그 & 드롭합니다.
[단축키 Ctrl + J]
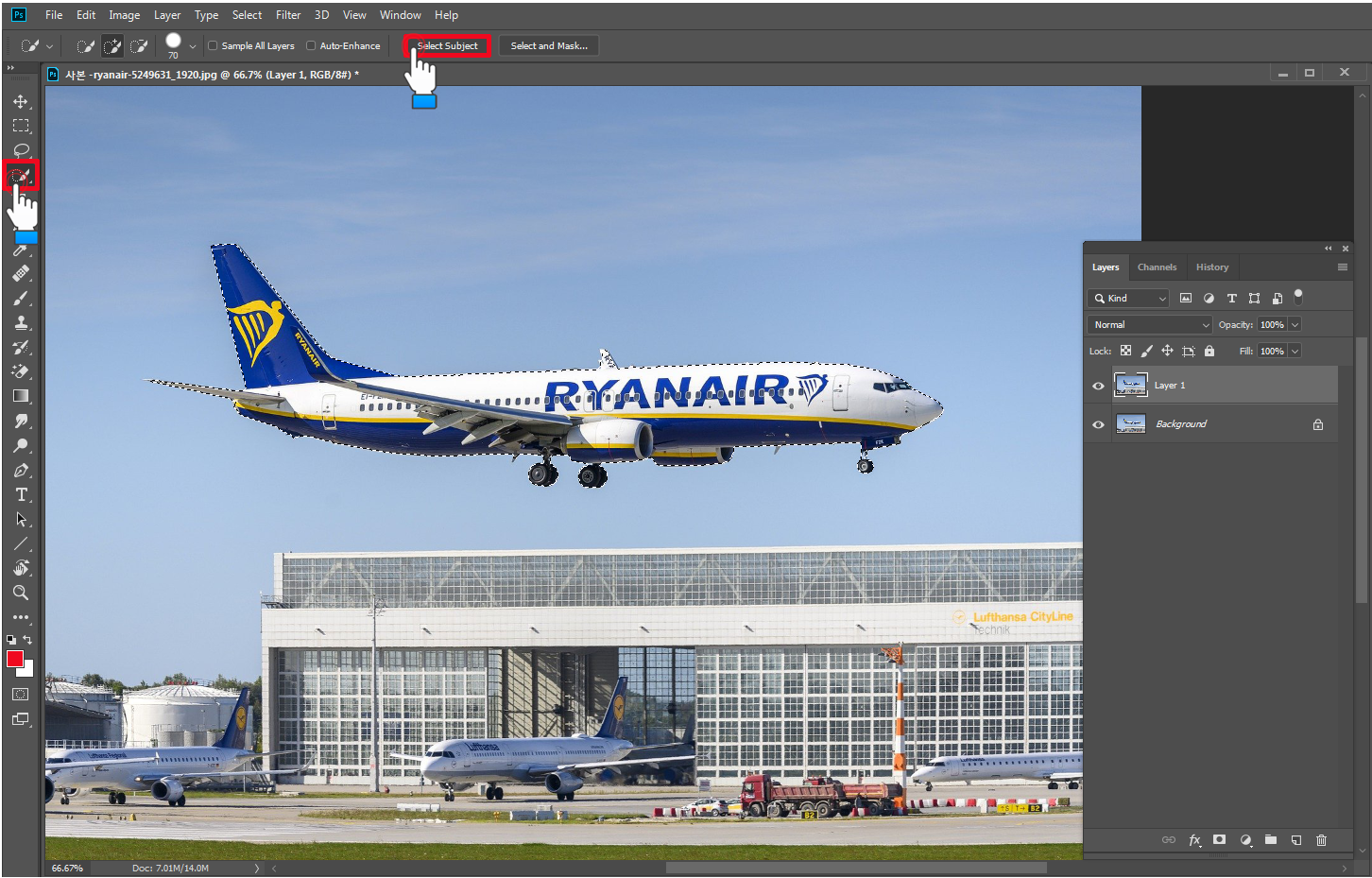
아웃 포커싱 효과를 적용할 이미지를 불러옵니다.
[단축키 Ctrl + O]
복사된 레이어를 선택하고 Quick Selection Tool(빠른 선택) 실행합니다.
상단 메뉴에서 [Select Subject] 버튼을 클릭해줍니다.
* Select Subject : 피사체 자동 선택 기능
이 기능은 상단 [Slect] 메뉴에서도 사용할 수 있습니다.
주제가 되는 이미지를 자동으로 선택해줍니다.
이 기능은 포토샵으로 누끼 따기 어려워하는 분들에게 정말 좋은 기능이에요
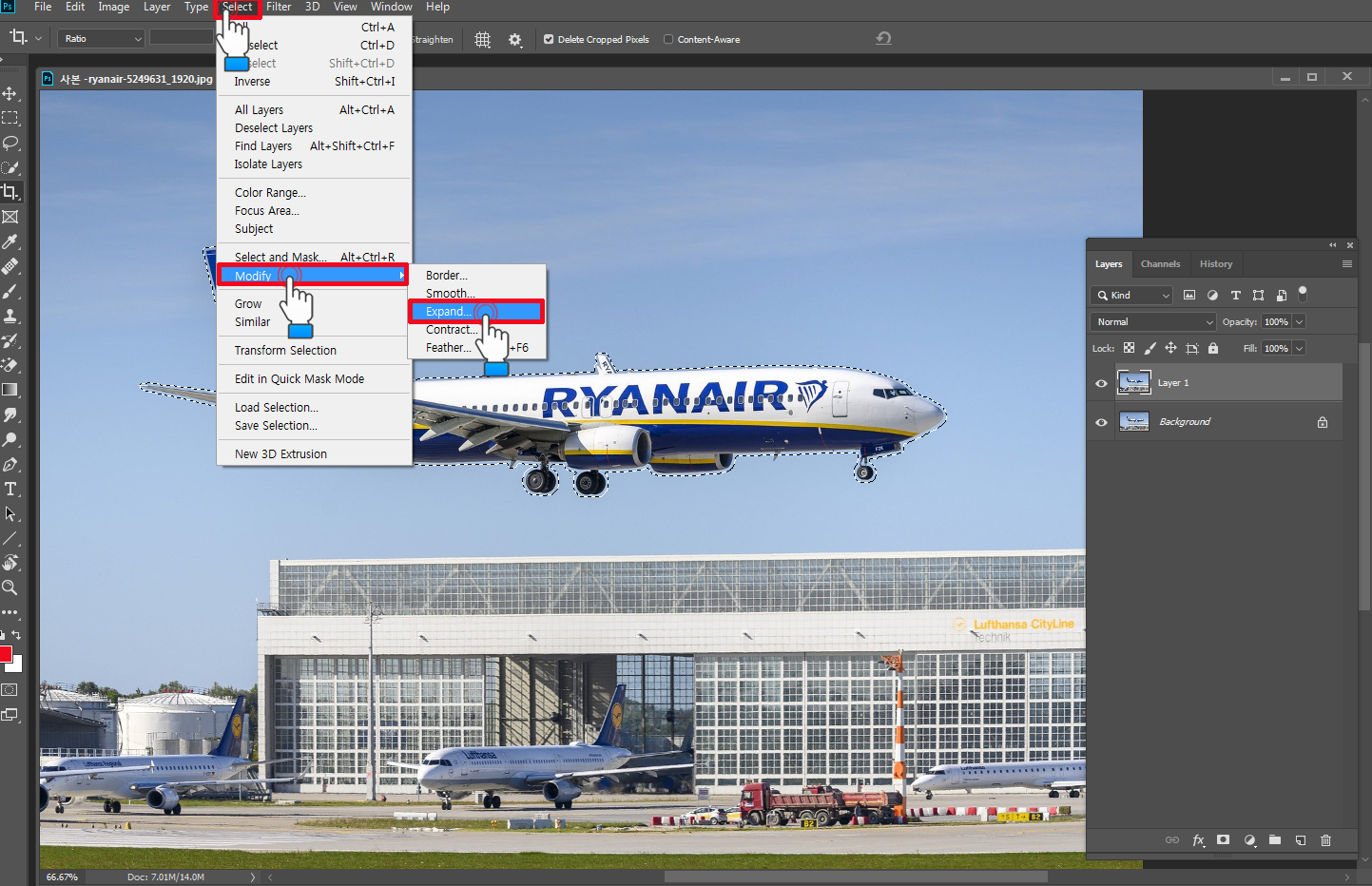
선택된 영역을 5 Pixel 정도 늘려주기 위해서
[Select] >> [Modify] >> [Expand]를
통해서 선택영역을 늘려줍니다.
*선택 영역을 늘려주는 이유는 피사체와 배경 경계 부분에 이질감이 들지 않기 위해
영역을 더 넓게 잡아줍니다.
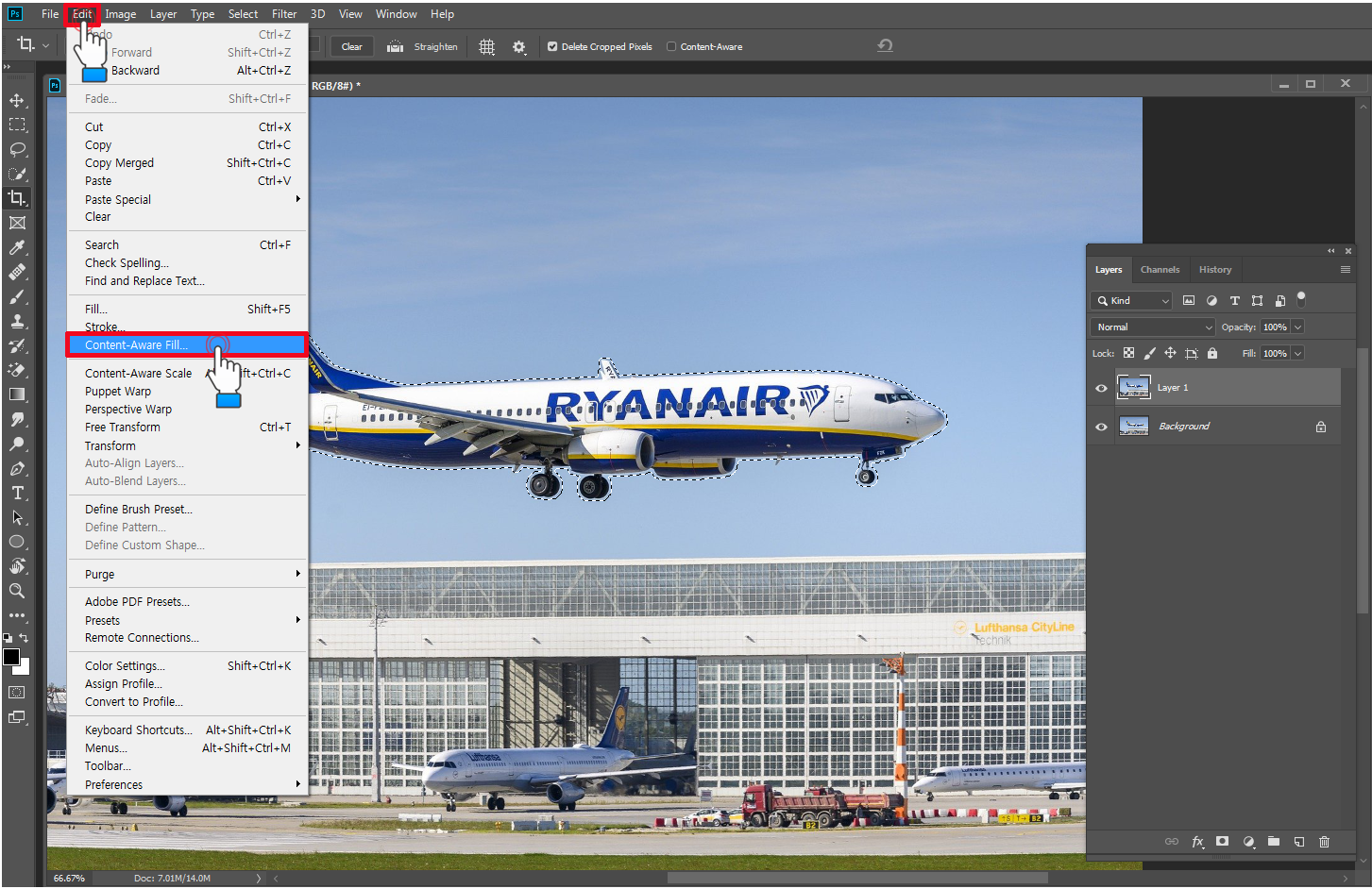
선택영역이 활성화되어 있는 상태에서
[Edit] >> [Content - Aware - Fill]을 클릭해줍니다.
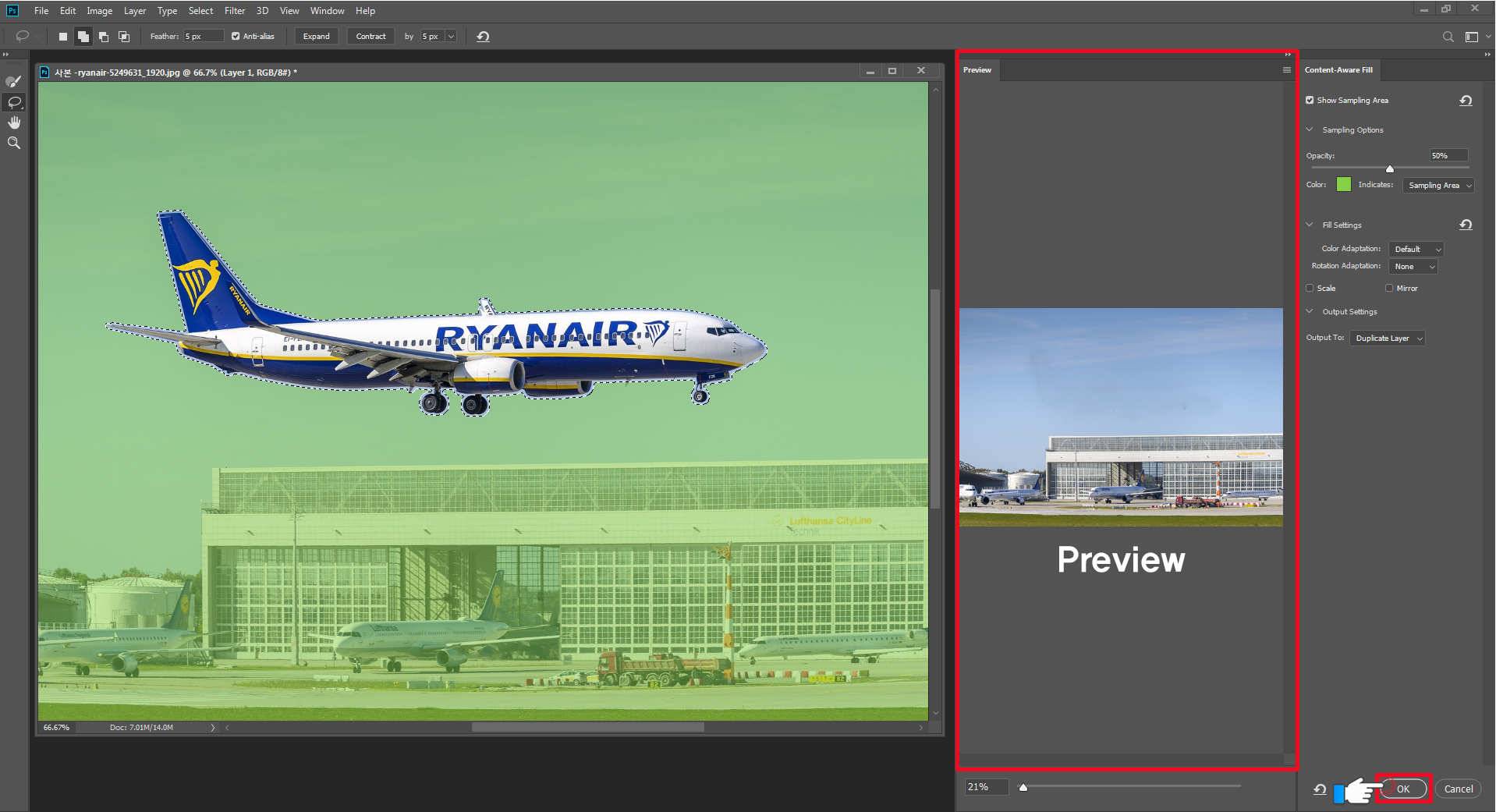
선택된 영역을 주변 배경 이미지로 채워줍니다.
우측의 [Preview]를 통해 실시간으로 확인하면서 수치 값을 조정할 수 있습니다.
[OutPut to] 항목은 Duplicate Layer로 선택을 해주시고
선택 영역이 깨끗하게 채워졌다면 [OK]를 클릭해주세요
*Duplicate Layer: 미리보기에 보이는 그대로 새로운 레이어로 만들어 줍니다.
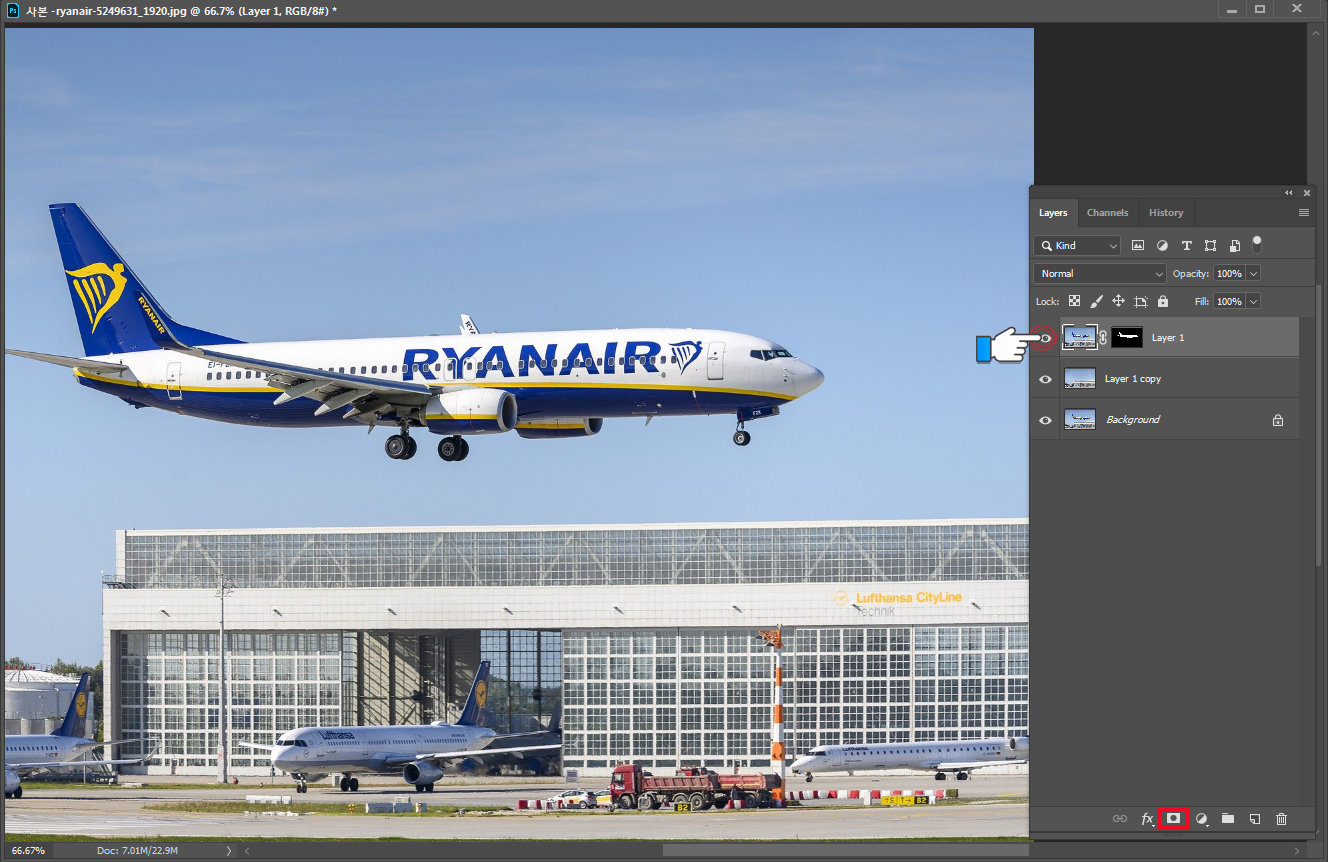
선택 영역이 활성화되어 있는 상태에서
원본을 복사한 레이어로 이동하여 [Layer Mask]를 적용 해준 뒤
레이어를 맨 상단으로 이동해줍니다.
*Layer Mask: 레이어 마스크는
마스크의 흰색 영역만 보이게 됩니다.
검은색 영역은 가려지게 됩니다.
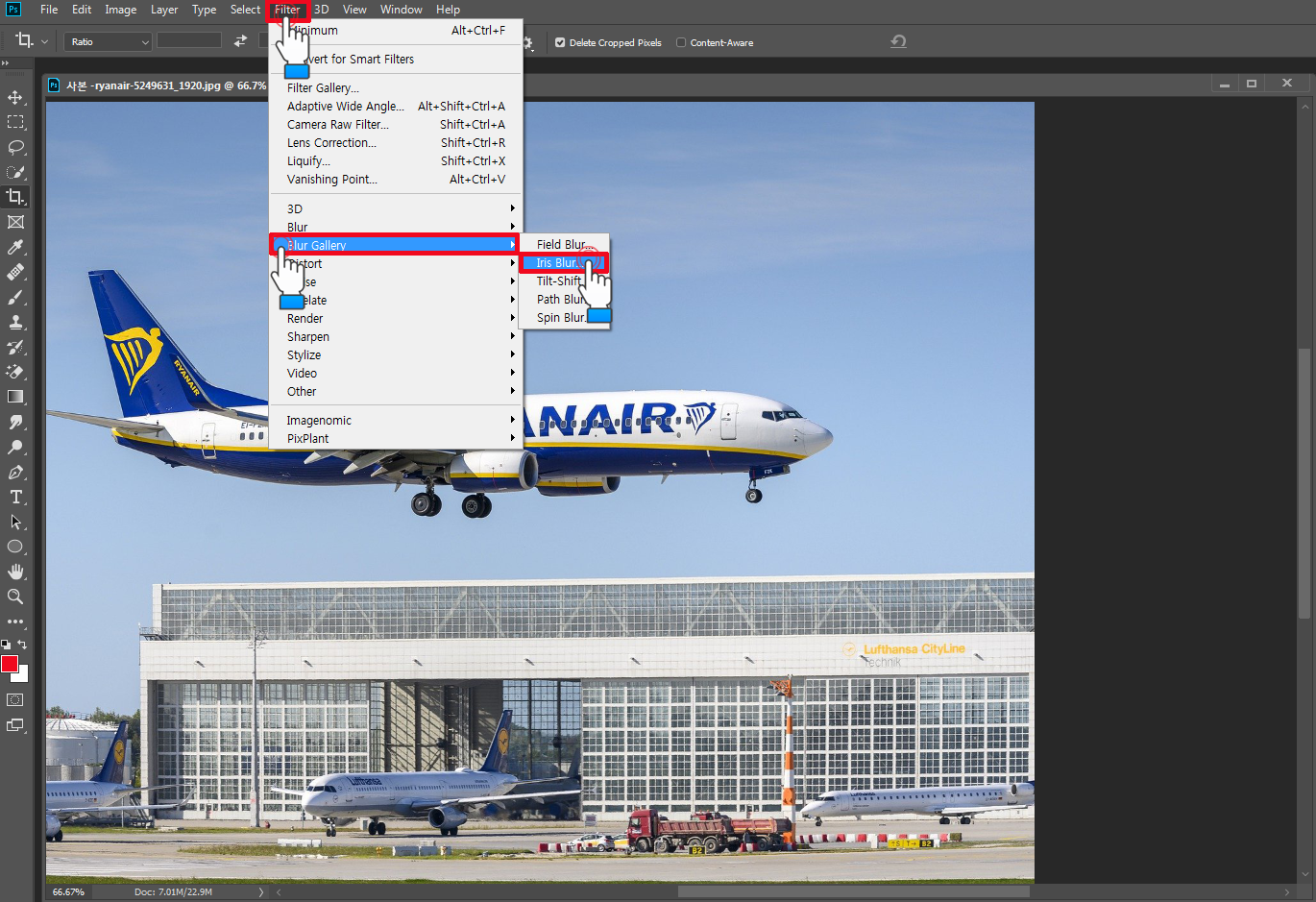
Content - Awar Fill로 만든 Layer를 선택하고
이미지에 Blur를 적용합니다.
여기서 선택한 Blur는 원하는 부분만 초점을 맞추고 나머지 영역은 Blur 처리를 할 수 있는 [Iris Blur]를 선택합니다.

Iris Blur는 두 개의 원을 가지고 있습니다.
안쪽 원은 초점이 맞는 영역을 설정
안쪽 원에서 밖의 원까지는 Blur 강도가 점점 높아지는 영역
밖의 원부터 이미지 끝까지는 Blur가 100% 적용이 됩니다.
각 원마다 있는 4개의 조절점을 통해 크기와 모양을 변경할 수 있답니다.
Shift를 누른 상태에서 조절점을 움직이면 위와 같이 타원 모양으로 영역 설정이 가능합니다.
Blur 수치는 가운데 원을 돌려서 흰색 영역이 많아지면 Blur가 강하게 적용이 됩니다.
우측 패널을 이용해서도 Blur 값을 적용할 수 있습니다.
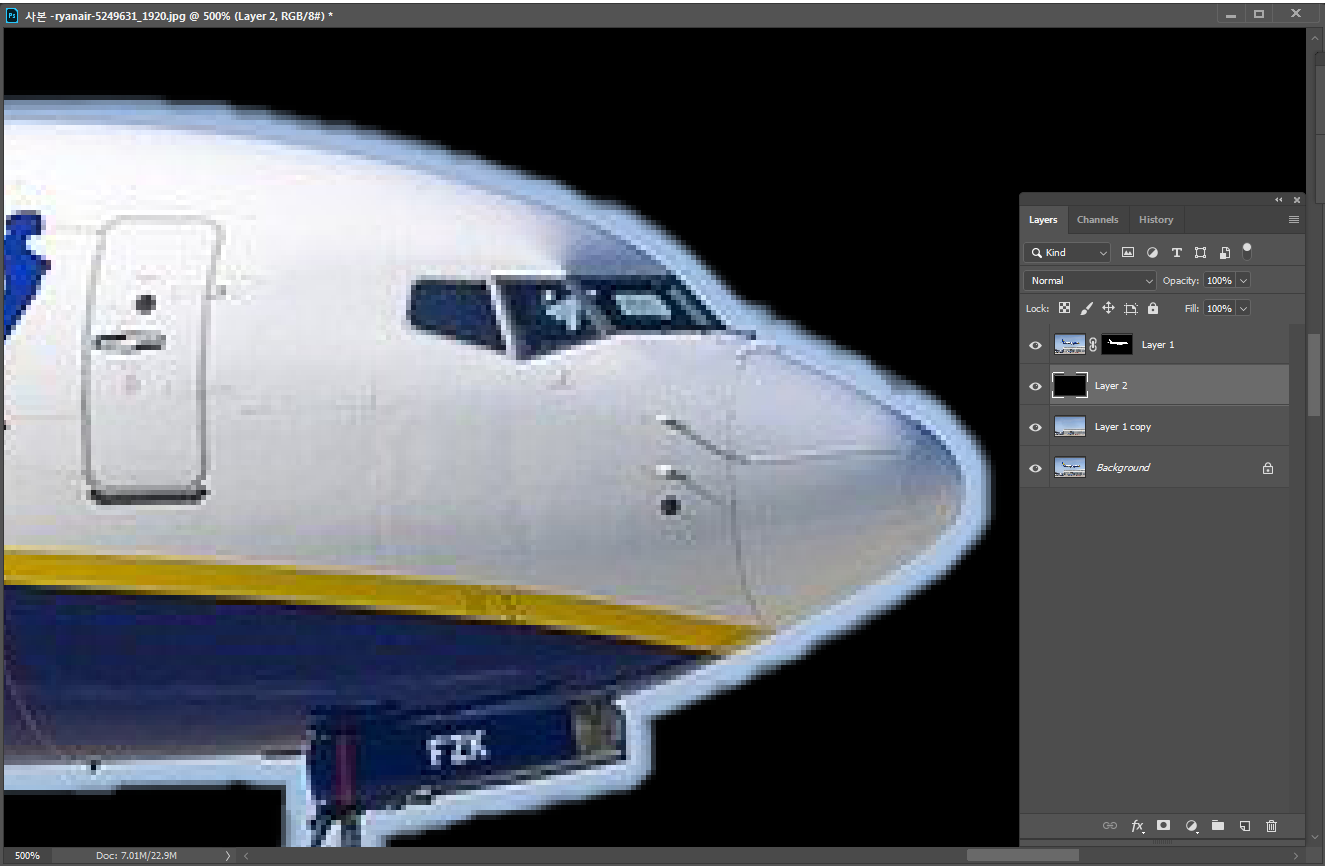
검은색 레이어를 추가해보면
위와 같이 외곽에 지저분한 영역이 남아 있는 것을 확인할 수 있습니다.
이것은 위에서 경계 부분을 자연스럽게 표현하기 위해서 영역을 넓게 선택을 해주었기 때문에
나타나는 현상입니다.
이젠 불필요한 영역을 보이지 않도록 필터를 통해 작업해보겠습니다.
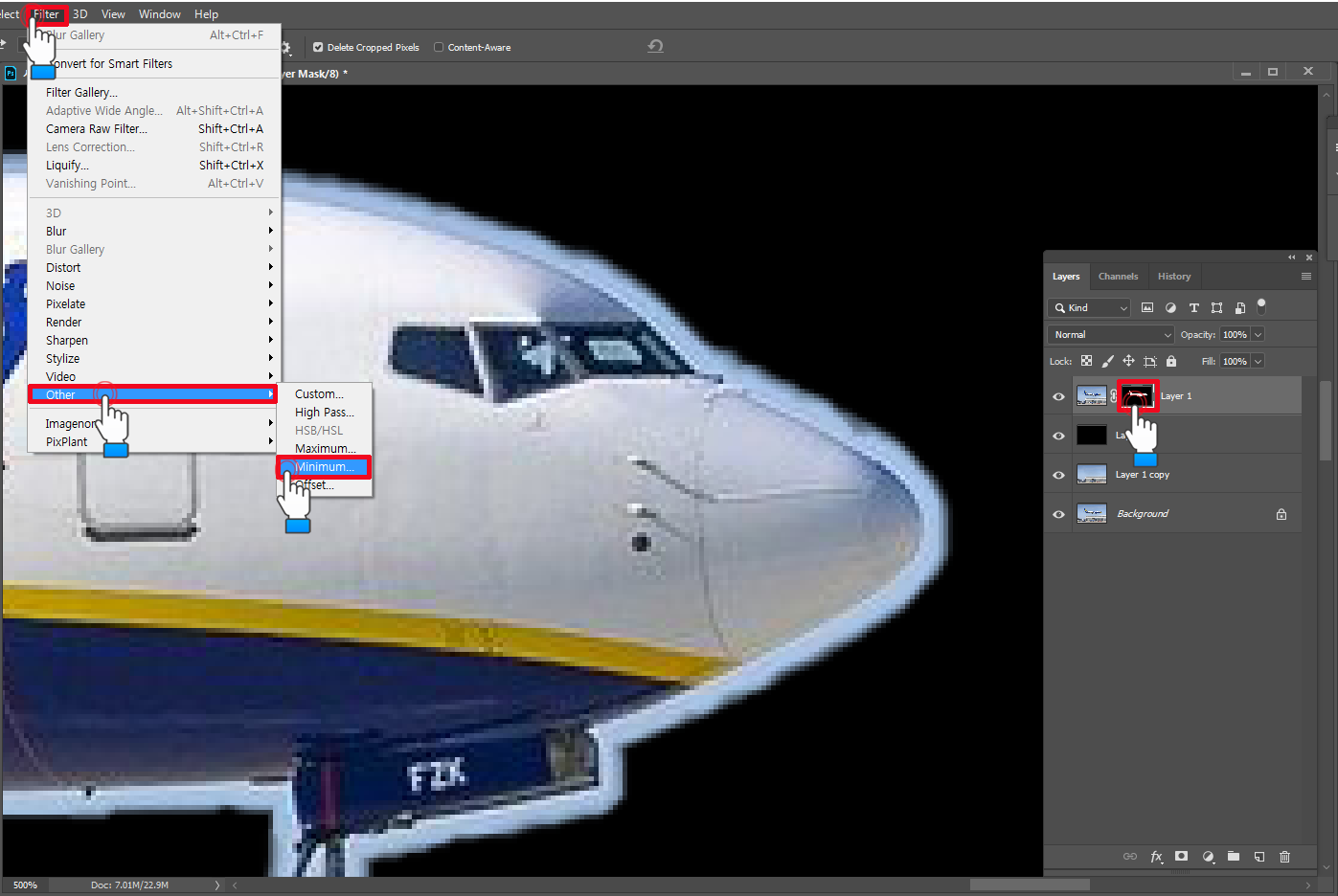
마스크 레이어를 클릭해서 선택을 해줍니다.
[Filter] >> [Other] >> [Minimum] 필터를 클릭해서 실행합니다.
*Minimum Filter
밝은 영역을 축소하고 어두운 영역을 확장해주는 필터
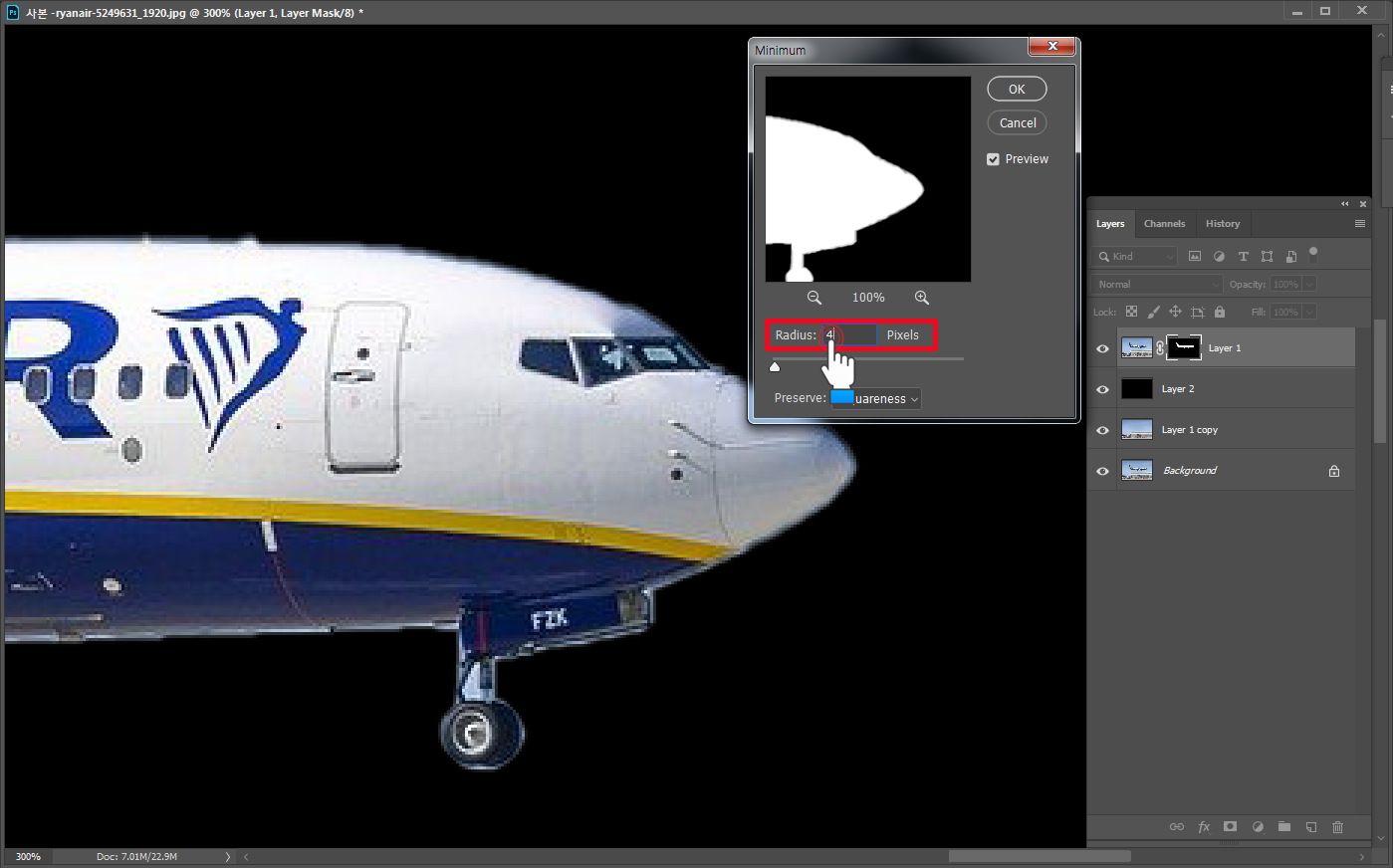
외곽의 흰색 영역을 줄여주면 불필요한 부분이 점점 가려지게 됩니다.
여기서는 4 pixels를 적용합니다.
4 Pixel만큼 외곽이 검은색으로 채워졌기 때문에 외곽 부분의 지저분한 이미지가 보이지 않게 됩니다.

Content-Aware Fill (선택영역 자동 채우기)
Minimum Filter(최솟값)와 Iris Filter를 이용하여 아웃포커스 효과를 만들어 봤습니다.
오늘 배운 3가지 기능은 정말 많이 사용을 한답니다.
포스팅에 사용한 이미지도 첨부파일로 올려드릴 테니 다운로드해서 꼭 따라 해 보시고
많은 도움이 되면 좋겠습니다.
글 속에 숨은 TIP과 작은 행복을 찾으셨나요?
호호디자인은 좋아요와 구독하기로 먹고삽니다.
'2D를 디자인 하다. > 포토샵 속으로' 카테고리의 다른 글
| [북 디자인] 소소낭만, 일본 소도시 여행 리디자인 (11) | 2021.03.15 |
|---|---|
| ZICO 아무노래 CD 리디자인 커버 (18) | 2021.02.28 |
| 디자이너가 꼭 알아야 할 레이어 개념 완벽 이해하기 꿀 정보 (9) | 2020.11.25 |
| 디자이너가 꼭 알아야 할 RGB 컬러 채널과 개념 이해하기 (9) | 2020.11.17 |
| 디자이너 필수 작업 목업(Mock-up)쉽고 간단하게 합성하기 (8) | 2020.11.03 |




